√完了しました! gメール フォルダ分け パソコン 441993-Gメール フォルダ分け パソコン
メルマガ用のフォルダ の設定 上メニューで「ファイル」の「新規作成」をクリック、 右側に出てきた「フォルダ」をクリックします。 「フォルダの作成」画面が表示されます。 フォルダ名の入力欄に振り分けに使用する「フォルダ名」を入力します。 「受信トレイ」をクリックし、右側のOKボタンをクリックします。 受信トレイ画面の左、「ロー刈るフォルダ フォルダの場合、メール1は「A社〇〇案件」配下の「見積り」フォルダに格納。 メール2は「B社〇〇案件」配下の「見積り」フォルダに格納するイメージです。 ラベルとフォルダで何が違ってくるかというと、ラベルの場合は「見積り」ラベルでメールを一覧表示すると、メール1とメール2の両方が表示されます。 フォルダの場合は「A社〇〇案件」配下の「見積りGmail容量上限は25MB! ? ファイルを送れない時の具体的対処法 メール配信 ファイル添付 Tweet ご利用のブラウザはvideo タグによる動画の再生に対応していません。 ビジネスにおいてメールは必要不可欠な連絡手段です。 書類データや画像のやり取りも
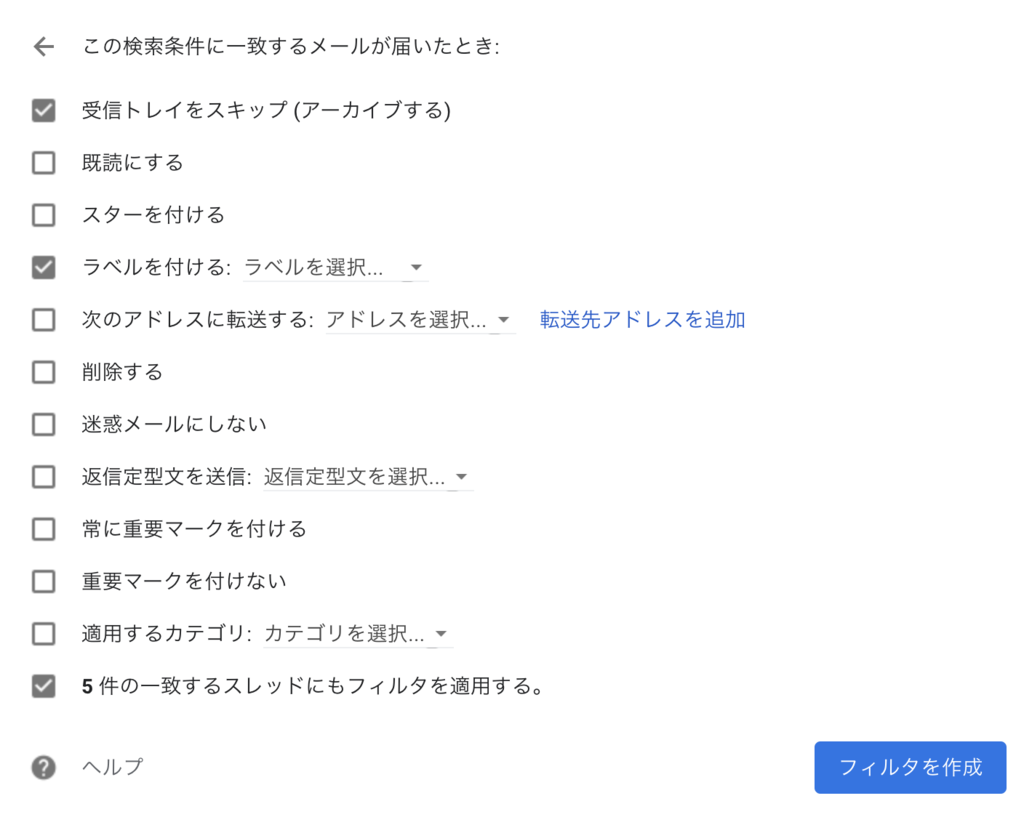
Gmailで 受信トレイ というラベルを一括で外す方法 株式会社ハナウタ Hanauta Inc
Gメール フォルダ分け パソコン
Gメール フォルダ分け パソコン- Gmailにログインします。 ①設定(歯車のマーク)ボタンを押し、②コンテキストメニューから設定を選択します。 「新しいフィルタを作成」を選択する ①フィルタとブロック中のアドレスタブ、②新しいフィルタを作成の順に選択します。 「受信したいドメイン」を入力する ダイアログボックスが表示されました。 ①Fromに『受信設定したい特定のメールを使用したフィルタの作成 Gmail を開きます。 目的のメールの横にあるチェックボックスをオンにします。 その他アイコン をクリックします。 メールの自動振り分け設定 をクリックします。 フィルタ条件を入力します。
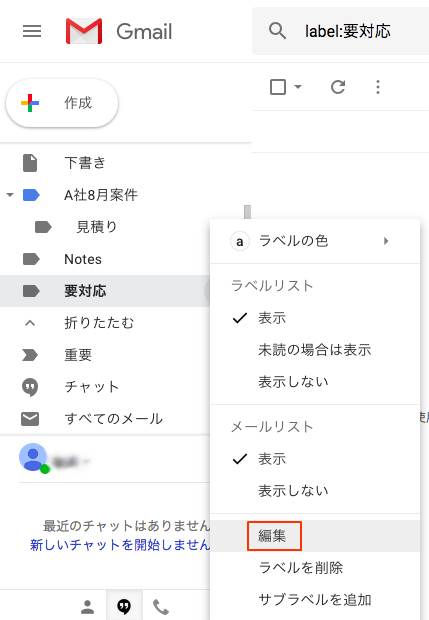



Gmailはラベル活用でもっと便利になる 自動振り分けや並べ替え 階層化も エブリデイgoogle Workspace
PCのGmailの場合 PCのGmailからアーカイブしたメールを受信トレイに戻す方法をステップごとに説明します。 作業時間:1分 「受信トレイに移動」アイコンを押す 「すべてのメール」ラベルを開き、①アーカイブされたメールの左端のチェックボックスを押し、②受信トレイに移動アイコンを押します。 アーカイブされたメールには「受信トレイ」というG ̃t H _ A t B ^ ݒ @ Ă y W ł Bgmail t H _ ͂T قǂŏI ȒP ȍ Ƃł B t B ^ ݒ 邱 ƂŖ f y 邱 Ƃ ł ܂ B どうでもいいメールのプロパティをから「メールの自動振り分け設定」を選択して設定を作る 具体的な方法としては、受信トレイ – メイン に保存されているメールの中ですぐにチェックを必要としない自分にとって優先度の低い「どうでもいいメール」を開きますw
1 メール画面の出し方は、 「Gmail」と検索 して、図のような画面を表示してください。 「ログイン」とかかれた枠の中に、"ユーザー名"と"パスワード"の入力画面が出てきますので、そこに、 すでに取得したアカウントを入力 してください。 例えば ユーザー名「mamamakalklk@gmailcom」、パスワード「******」など。 2 ログインすると、すぐに受信トレイ画面が Safari (ブラウザ)でGmailにログインする まずはGmailへログインします。 Gmail ← のリンクでGmailのサイトを開きましょう。 (新しいタブで開きます。 ) アカウントが複数ある場合はアカウントフォルダ分けしたいアカウントをタッチします。 Gmailのアカウントを持っていない方は こちら パスワードを入れてログインします。「Windowsメール」画面に戻りましたら、フォルダの名前が変更されていることを確認してください。 (図8) フォルダを削除する方法 ※フォルダを削除するとフォルダ内に保存されているメールもすべて
他メールサービスの「フォルダ分け」と Gmailの「ラベル付け」、具体的にどう違うのかといいますと、 Gmailの"ラベル"機能の場合、 1つのメールに複数のラベルを貼り付ける ことができるんです。 今回話題にするのは、パソコンのフォルダの整理の仕方についてです。 最近実施した講座で複数のお客様に、パソコンやネットに関して「何で困っていますか?」とお聞きした中で、最も多かったものです。 q パソコンの中に作る「フォルダ」をどう整理したらいいのか、いつも悩んで まずGmailの場合、メールをフォルダに振り分ける作業を、フォルダ分けとは言いません。 ラベル付け という作業を行います。 ラベル を付けて条件ごとにフィルタで分類することで疑似的にフォルダ分けされているように見せることができます。



メールの振り分けができない Gmailで自動メール振り分けを設定する方法 Robota ロボタ
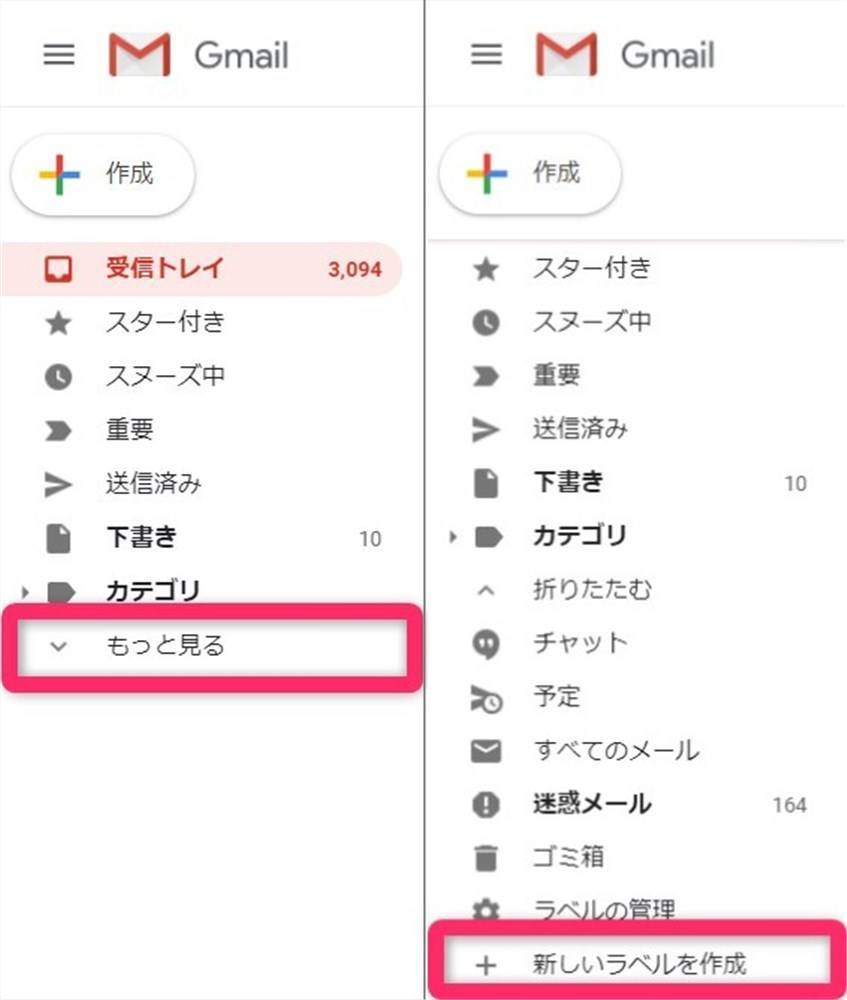



Gmail振り分け設定 ラベル付けから迷惑メールの非表示まで全自動に Pc スマホ Appliv Topics
Gmailのフォルダ分けをする方法 新しいフォルダを作成して自動振り分けを行う 自動振り分けしたいメールを開く 「メールの自動振り分け設定」を選択する 「フィルタを作成」する; 簡単にメール整理!Gmailをフォルダ分けする「ラベル機能」とは 公開日: 更新日: Gmail 簡単にメール整理!Gmailをフォルダ分けする「ラベル機能」とは は コメントを受け付けていません 112 Viewsラベルでメールの分類フォルダをつくろう 「ラベル」は、パソコンでもよく使う「フォルダ」のように分類するのに使います。 種類は大きく4種類あります。 システムラベル :受信トレイ、送信済みメール、下書きなど、はじめから用意されているもの カテゴリ :ソーシャル、プロモーション、新着など受信トレイをタブでざっくりと分類。 最近、追加された
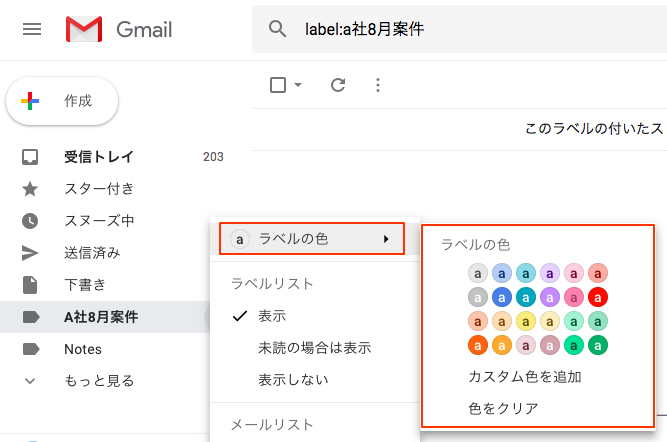



Gmailはラベル活用でもっと便利になる 自動振り分けや並べ替え 階層化も エブリデイgoogle Workspace
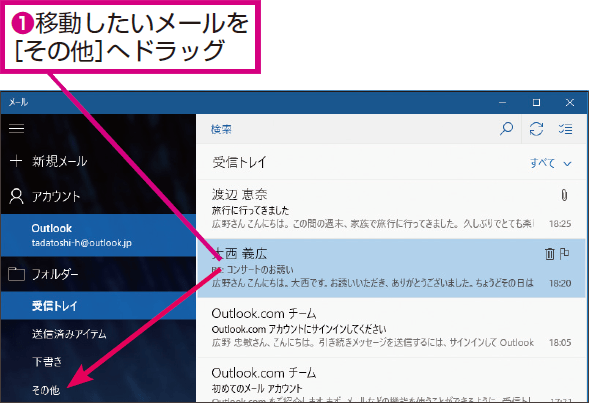



Windows 10の メール アプリでフォルダーにメールを移動する方法 できるネット
目次 1 AndroidでGmailのメールを自動振分する方法 11 Webブラウザ上でGmailをデスクトップ表示にする 12 ラベルを作成する 13 メールの振り分け設定を行う 2 iPhoneでGmailのメールを自動振分する方法 21 ラベルを作成する 22 メールの振り分け設定を行う
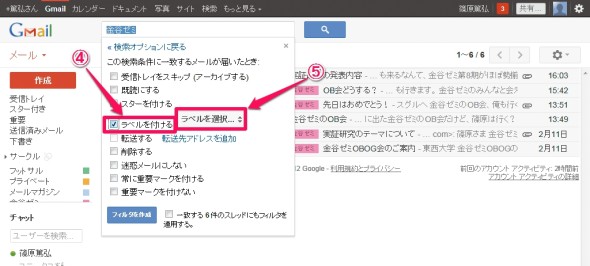



Gmailのフィルタ機能を活用し自動振り分け ここが知りたいgmail Itmedia エンタープライズ
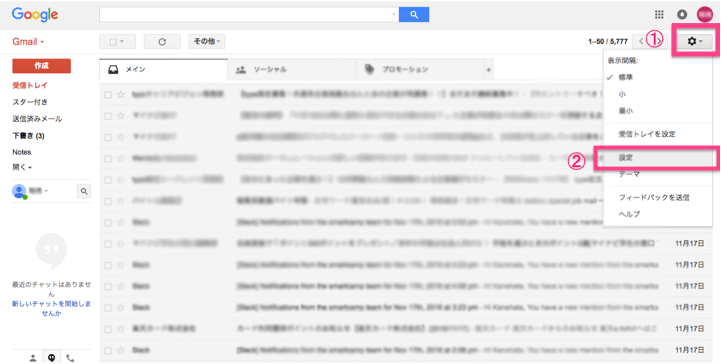



Gmailフィルタ設定でメール自動振り分けを 個別 複数ルール ラベル作成方法も Beyond ビヨンド




画像付き Gmailの自動振り分け設定方法をpc スマホ別に徹底解説
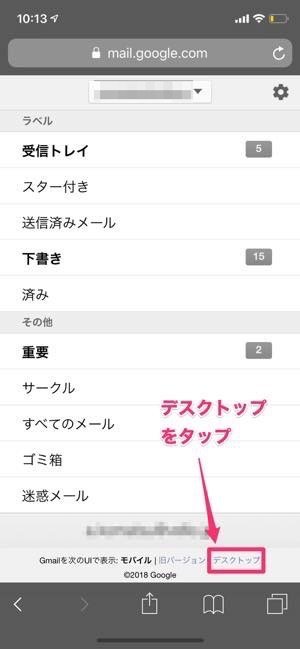



Gmailの受信メールを振り分ける方法 フォルダに入れるようにラベルとフィルタで自動振り分け アプリオ



1
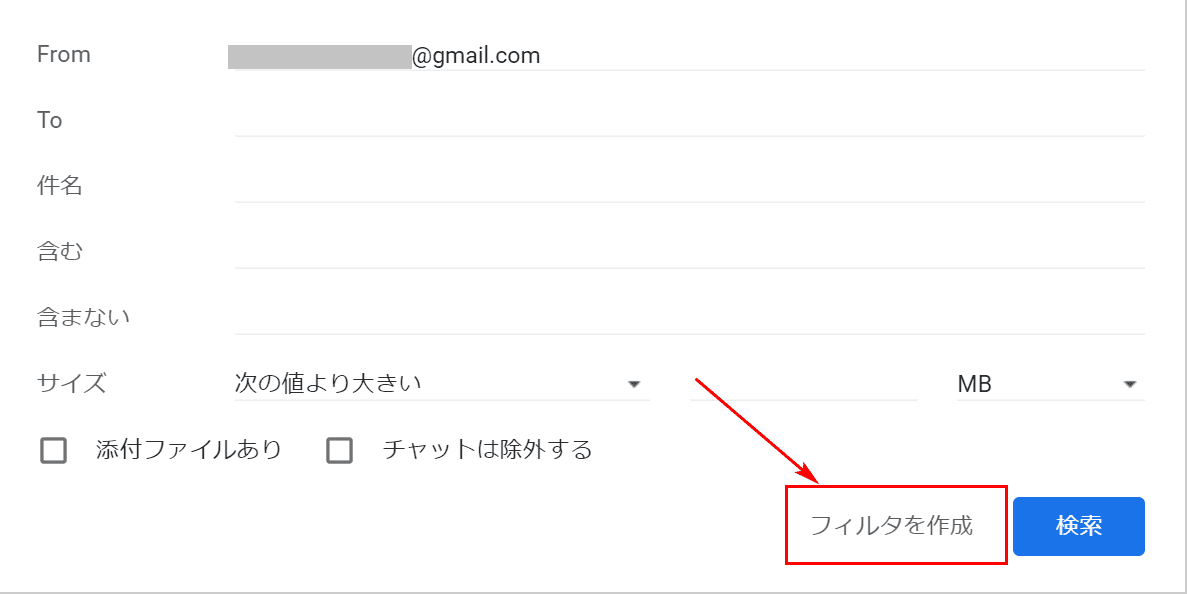



Gmailのフォルダ分けをする方法 Office Hack




Gmailの管理はフォルダ分けで フォルダ作成や自動振り分け設定のやり方 ブログとパソコン1台で築く 自由と未来への道を あっきーロード



3 Gmailのフォルダ分けがしたいです




今さら聞けないメール整理術 Outlookもgmailも 自動仕分け機能 で効率アップ バックオフィス効率化 弥報online
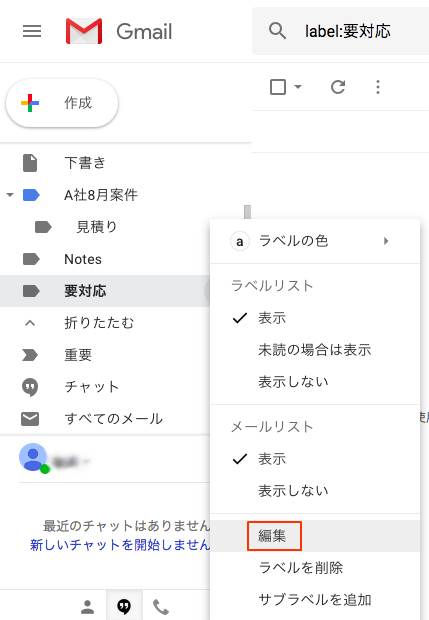



Gmailはラベル活用でもっと便利になる 自動振り分けや並べ替え 階層化も エブリデイgoogle Workspace
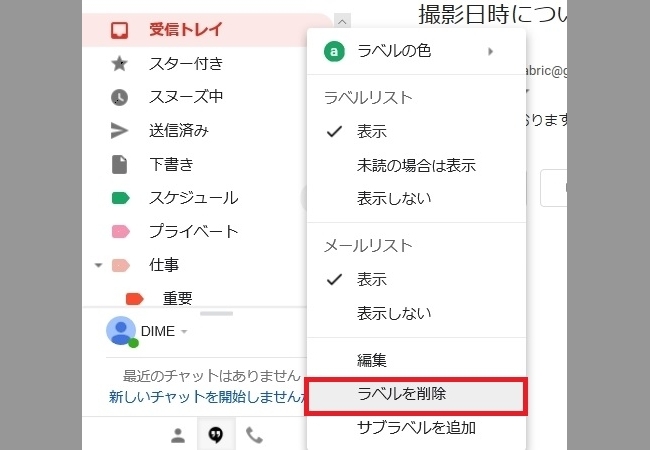



2ページ目 フォルダ作成より便利 Gmailのラベルを使ってメールを効率よく管理する方法 Dime アットダイム
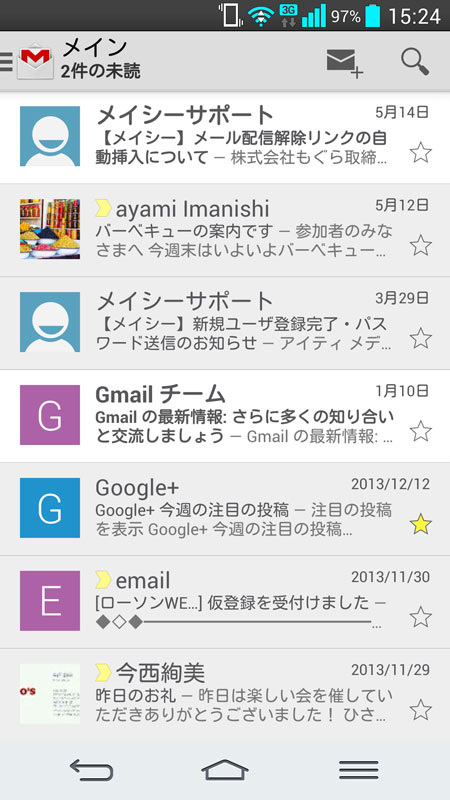



知っているようで意外に知らない Gmail アプリの使い方を覚えよう 今日から始めるandroid Itmedia Mobile
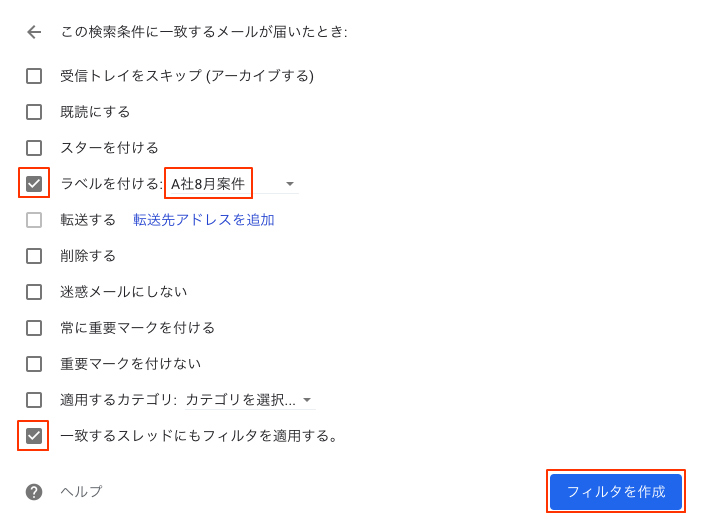



Gmailはラベル活用でもっと便利になる 自動振り分けや並べ替え 階層化も エブリデイgoogle Workspace
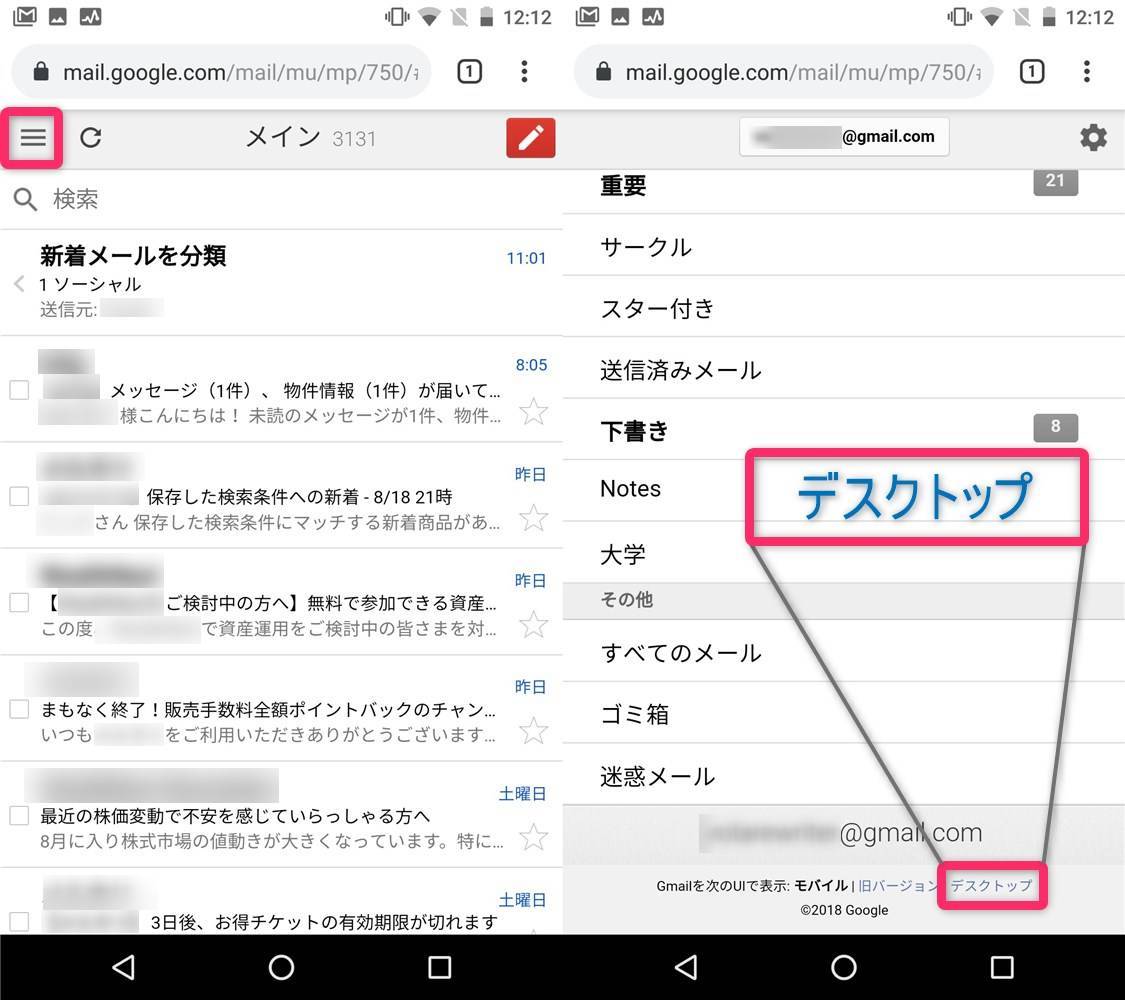



Gmail振り分け設定 ラベル付けから迷惑メールの非表示まで全自動に Pc スマホ Appliv Topics
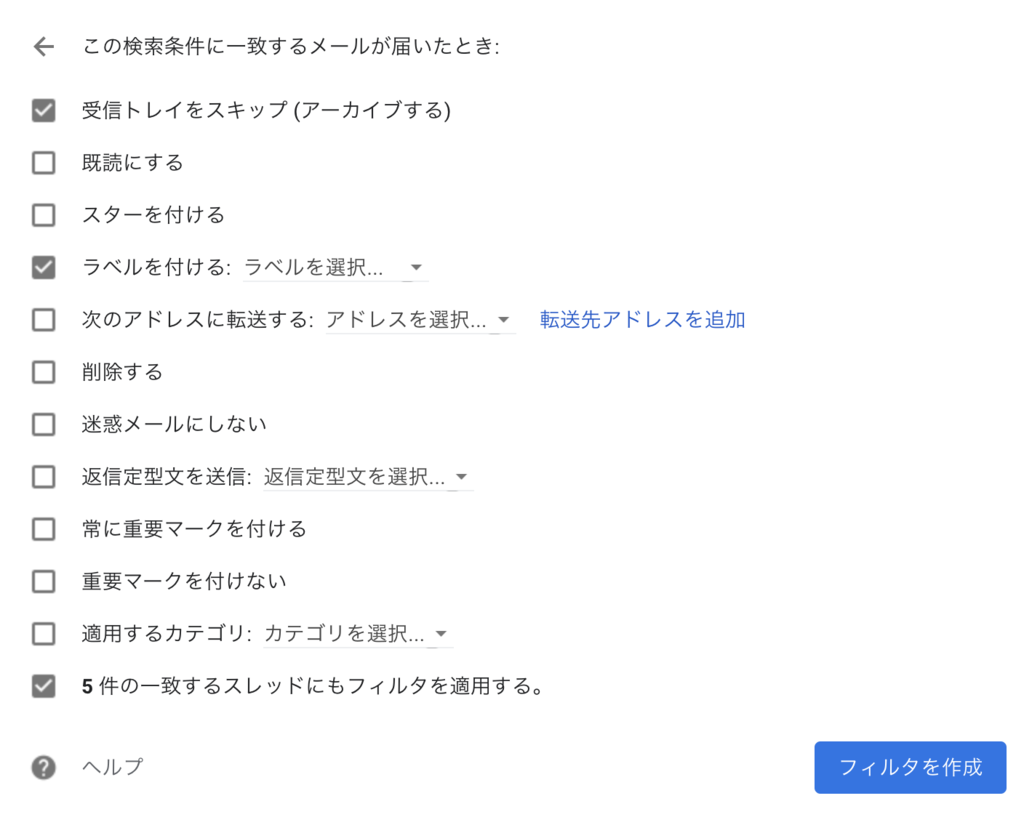



Gmailで 受信トレイ というラベルを一括で外す方法 株式会社ハナウタ Hanauta Inc




Gmailのフォルダ分け ラベルの利用 仕分けルール フィルター作成 振り分け設定 フォルダー作成方法はpcでもできる 便利すぎるメールの振り分け機能 Gmail Omamelog
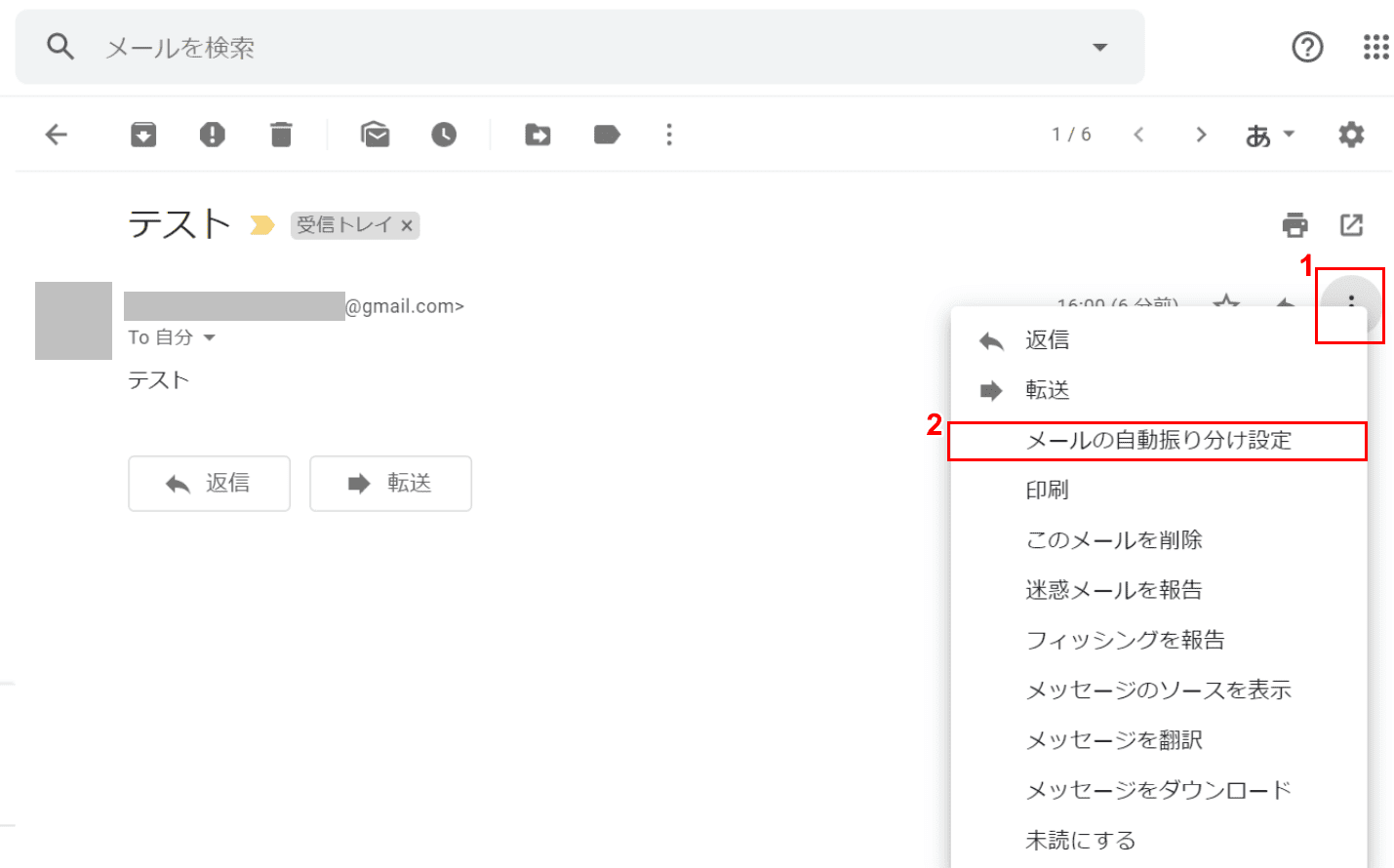



Gmailのフォルダ分けをする方法 Office Hack
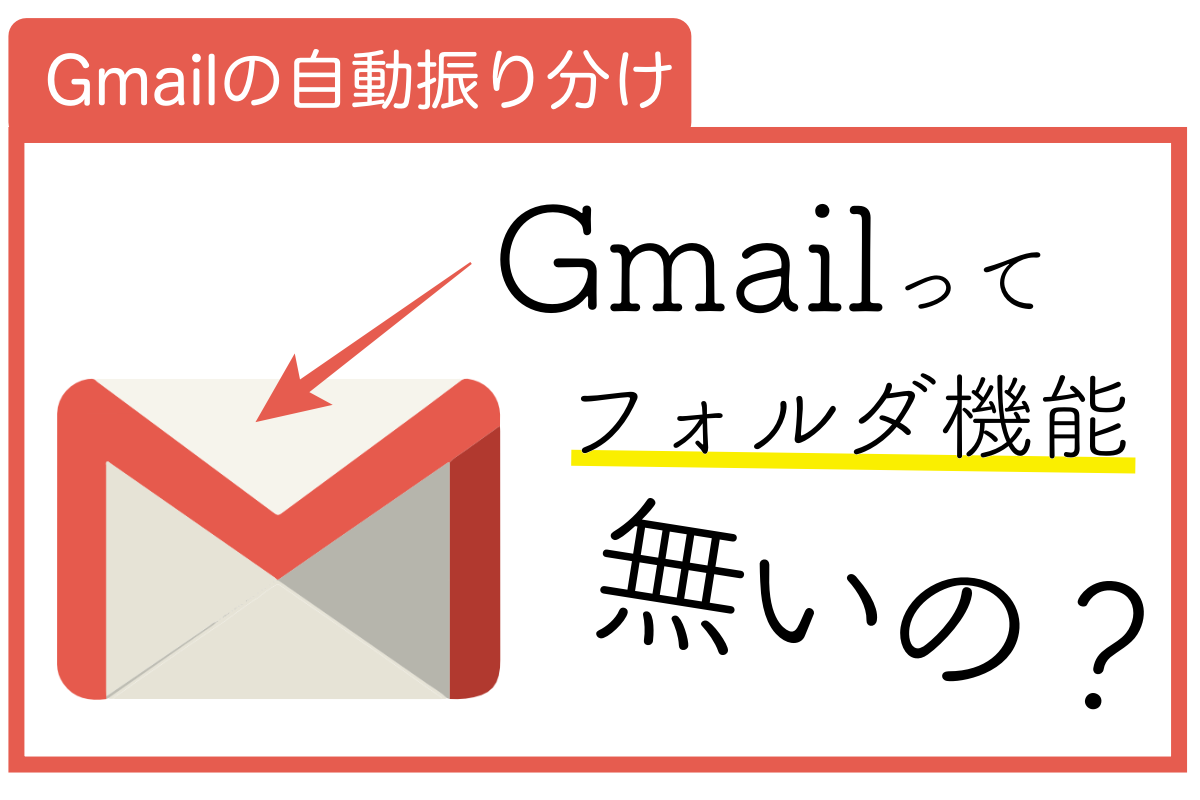



Gmail活用術 Gmailで自動振り分けを行う方法 メール配信システム Blastmail Offical Blog



Iphone Gmailを自動で振り分けする方法
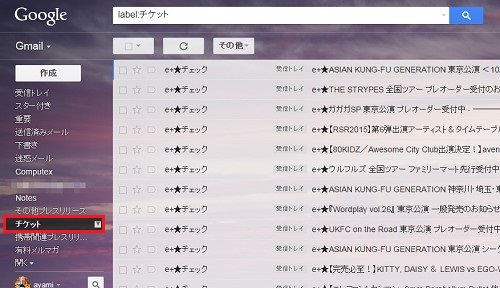



フォルダ はないけど ラベル がある Gmailの 自動振り分け 機能を活用しよう エンジョイ マガジン
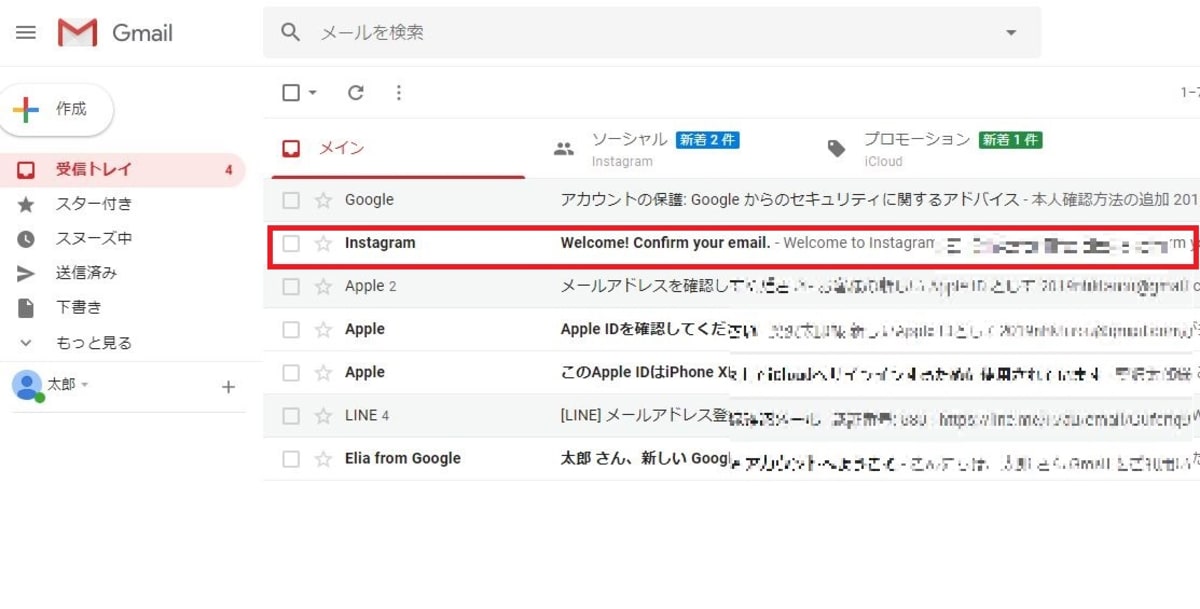



Gmailでアーカイブしたメール どこに行くか知ってますか Google Tips Engadget 日本版
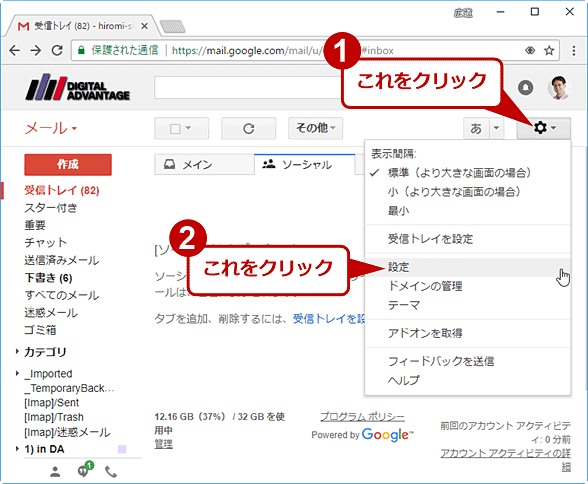



Gmailで振り分けのフィルタをインポート エクスポートして複製 コピー する Tech Tips It
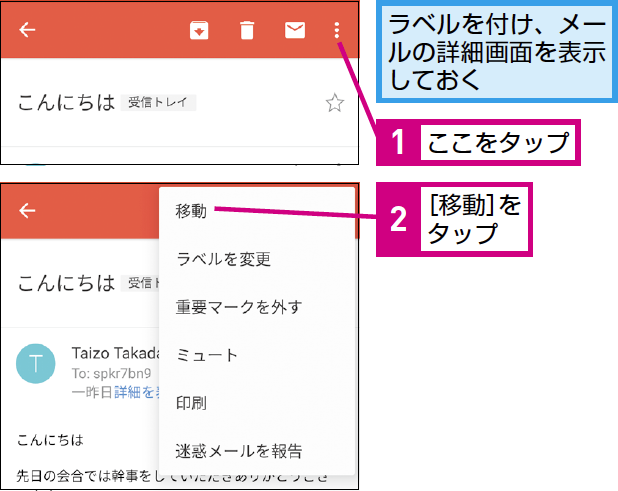



Gmailでラベルを付けながらメールを整理する方法 できるネット
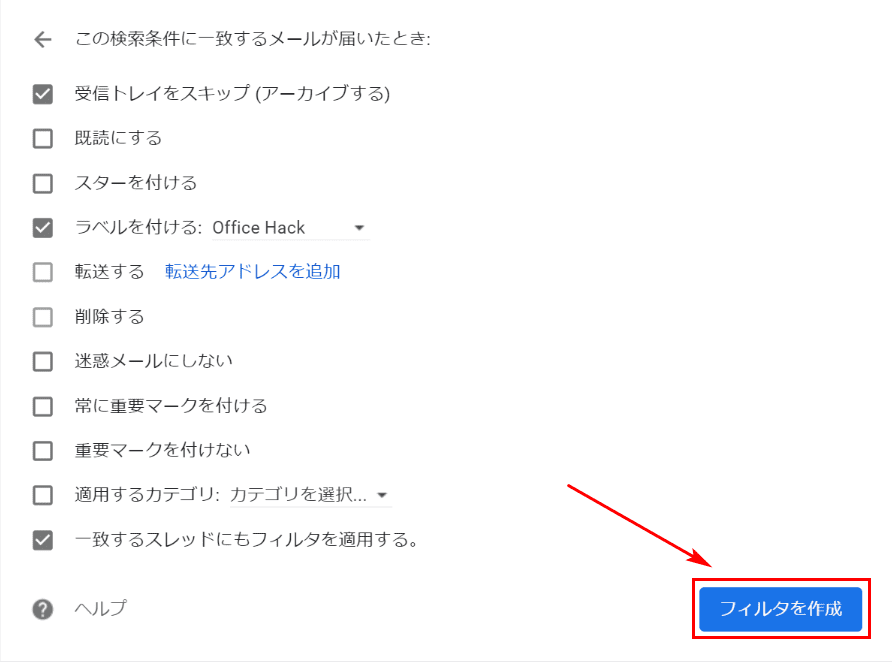



Gmailのフォルダ分けをする方法 Office Hack
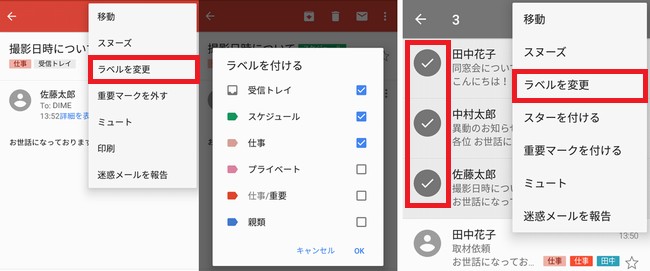



2ページ目 こんなに便利 フォルダ以上に役立つgmailの ラベル機能 の使い方 Dime アットダイム
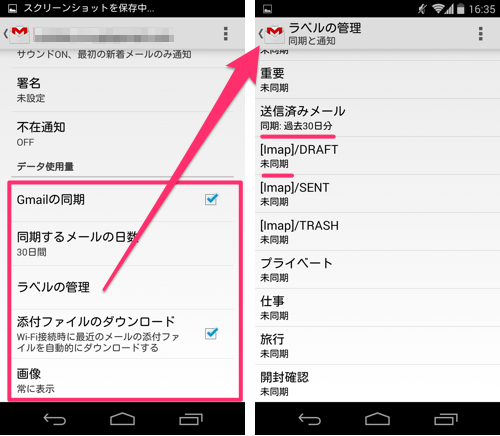



Androidスマホのコツ 最強のフリーメール Gmail の基礎をマスターしよう オクトバ




Gmailでフォルダ分けする方法 受信トレイを整理しよう ラベル フィルタ スマホアプリやiphone Androidスマホなどの各種デバイスの使い方 最新情報を紹介するメディアです




Gmailの管理はフォルダ分けで フォルダ作成や自動振り分け設定のやり方 ブログとパソコン1台で築く 自由と未来への道を あっきーロード
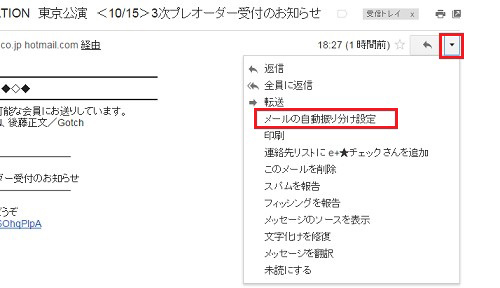



フォルダ はないけど ラベル がある Gmailの 自動振り分け 機能を活用しよう エンジョイ マガジン
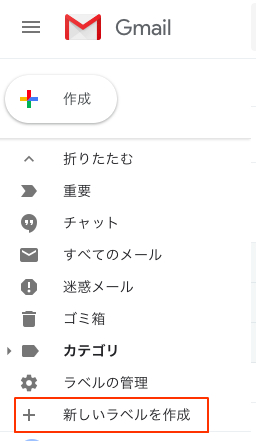



Gmailはラベル活用でもっと便利になる 自動振り分けや並べ替え 階層化も エブリデイgoogle Workspace




Gmailをフォルダ分けして見やすく分類 受信トレイに溜めずにスッキリ化




Gmailの自動振り分け設定方法は スマホでの設定方法もご紹介 Stores Magazine
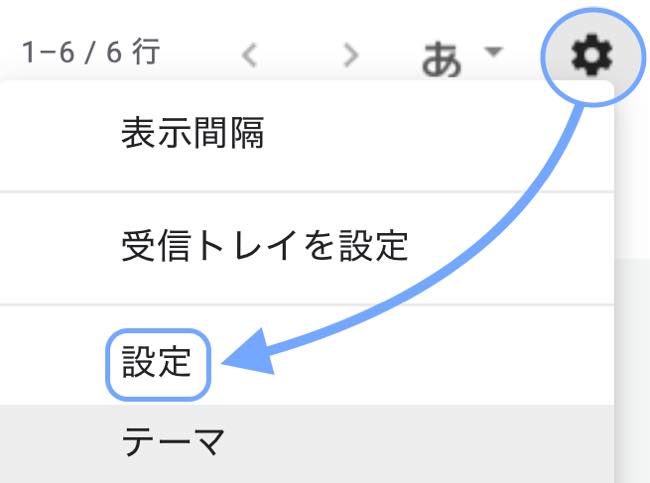



超便利 Gmailの自動振り分け設定でラベルを作成する方法 Dime アットダイム
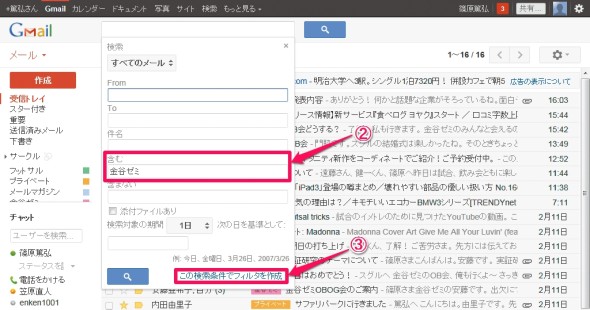



Gmailのフィルタ機能を活用し自動振り分け ここが知りたいgmail Itmedia エンタープライズ



溢れかえるgmailの受信トレイを メールの自動振り分け設定 でスッキリ Cloud Work
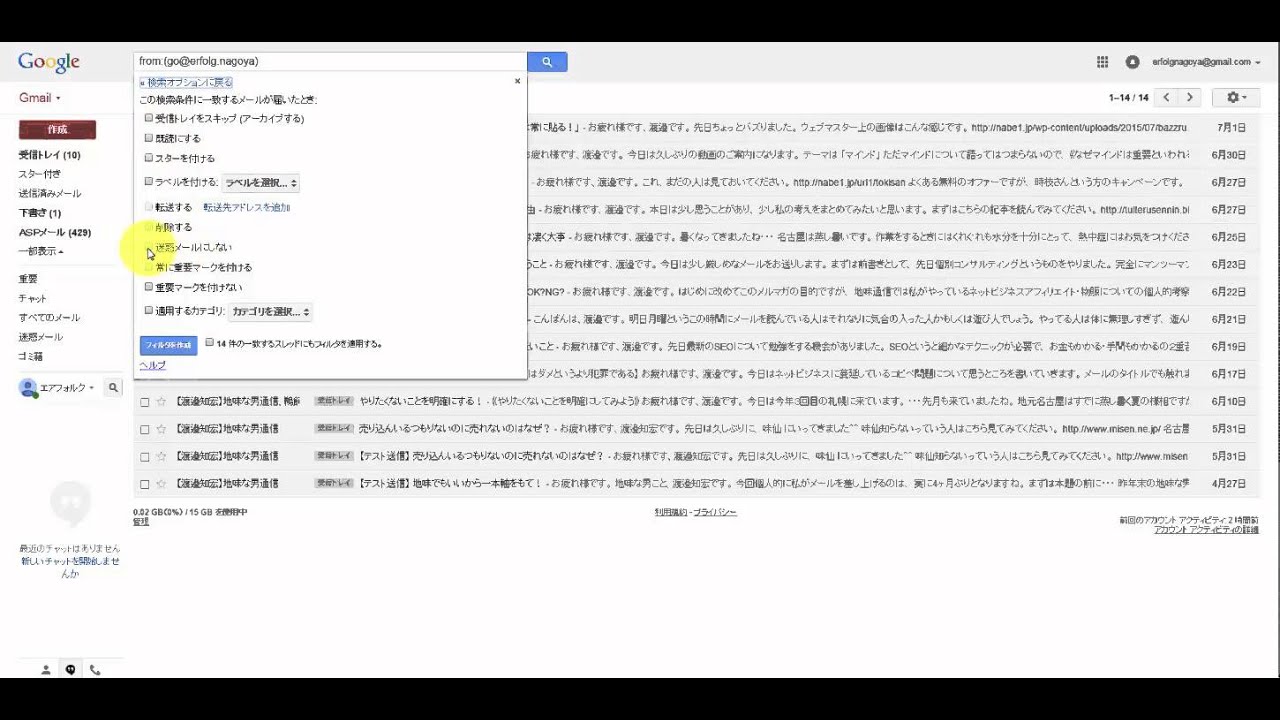



Gmailメールの振り分け設定とフォルダ分け Youtube
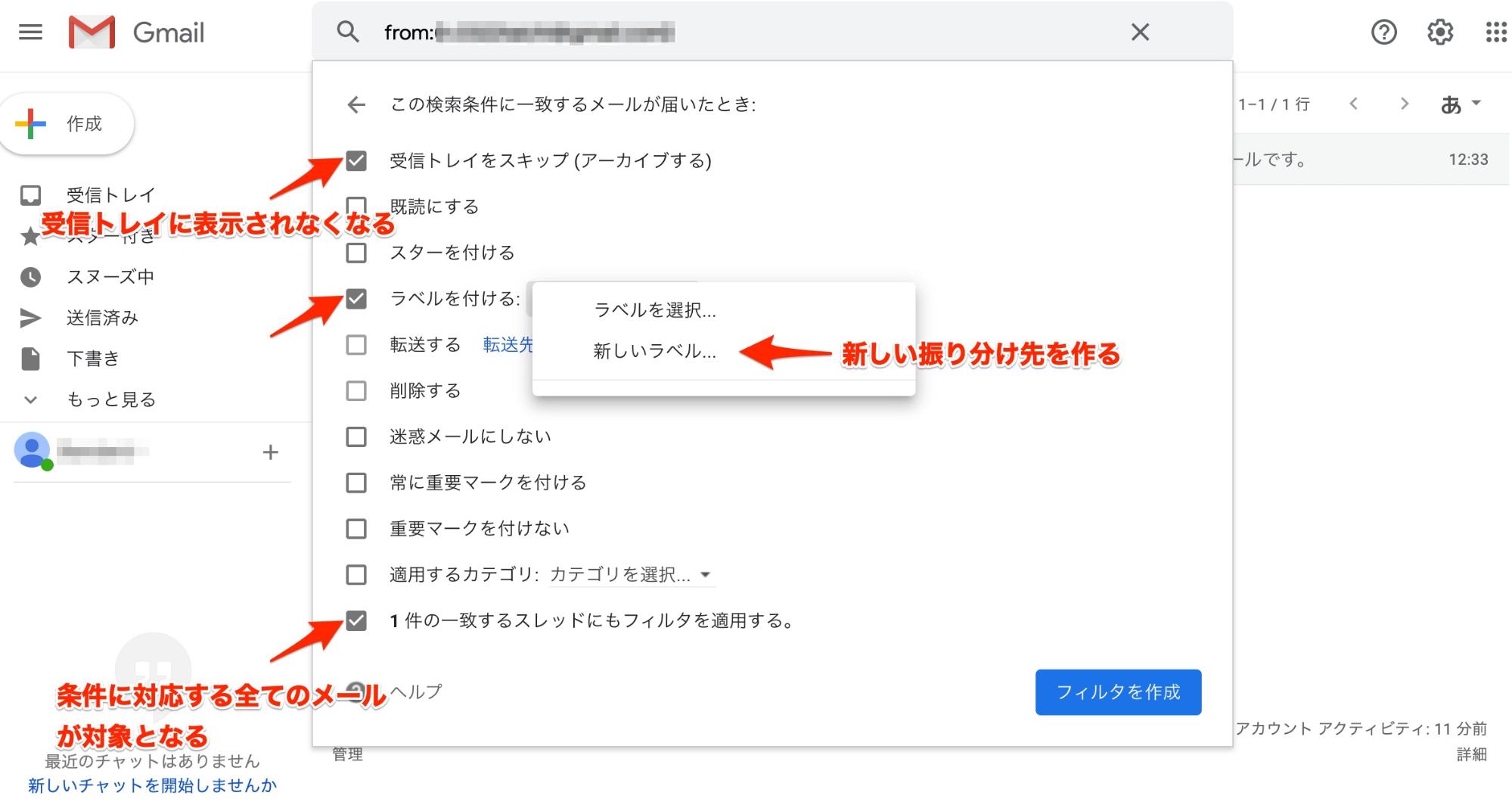



Gmail活用術 Gmailで自動振り分けを行う方法 メール配信システム Blastmail Offical Blog
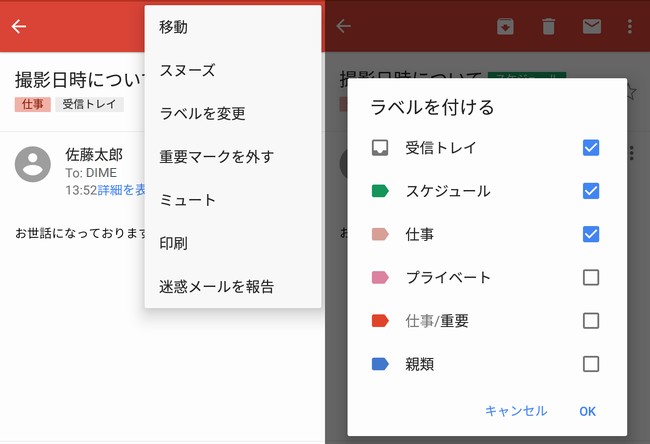



3ページ目 フォルダ作成より便利 Gmailのラベルを使ってメールを効率よく管理する方法 Dime アットダイム
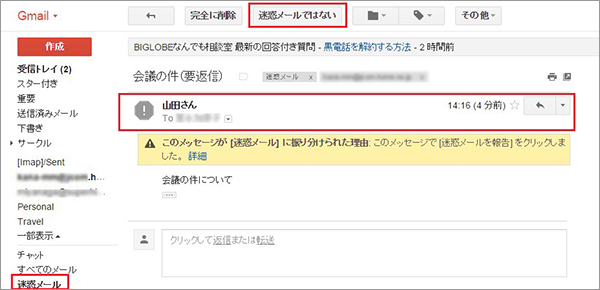



必要なメールが迷惑メールフォルダに入るのを解除する方法 エンジョイ マガジン




画像付き Gmailの自動振り分け設定方法をpc スマホ別に徹底解説




Gmailでフォルダ分けする方法 受信トレイを整理しよう ラベル フィルタ スマホアプリやiphone Androidスマホなどの各種デバイスの使い方 最新情報を紹介するメディアです



Gmailで受信したメールが迷惑メールフォルダに振り分けられる Jcomサポート




Gmailで新規フォルダを作成する方法 スマホアプリやiphone Androidスマホなどの各種デバイスの使い方 最新情報を紹介するメディアです



3




Gmailの受信メールを振り分ける方法 フォルダに入れるようにラベルとフィルタで自動振り分け アプリオ
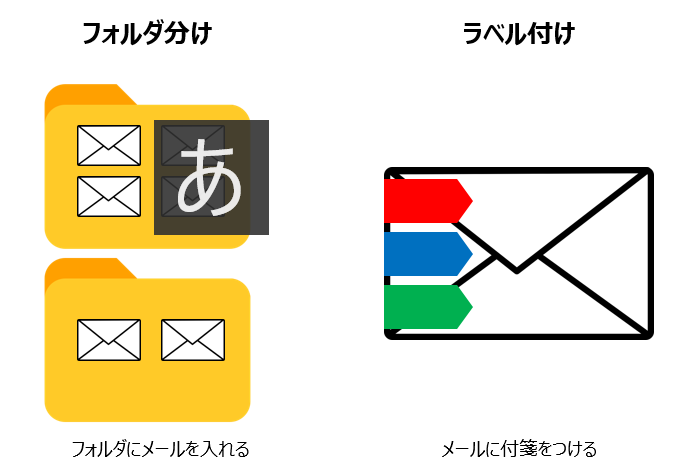



Gmailをフォルダ分けして見やすく分類 受信トレイに溜めずにスッキリ化する方法




Gmail活用術 Gmailで自動振り分けを行う方法 メール配信システム Blastmail Offical Blog
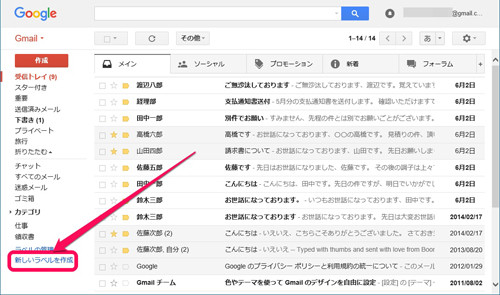



メールを細かく分類する ラベル と フィルタ の基礎 仕事がはかどるgmailテクニック 3 Tech



メールの振り分けができない Gmailで自動メール振り分けを設定する方法 Robota ロボタ
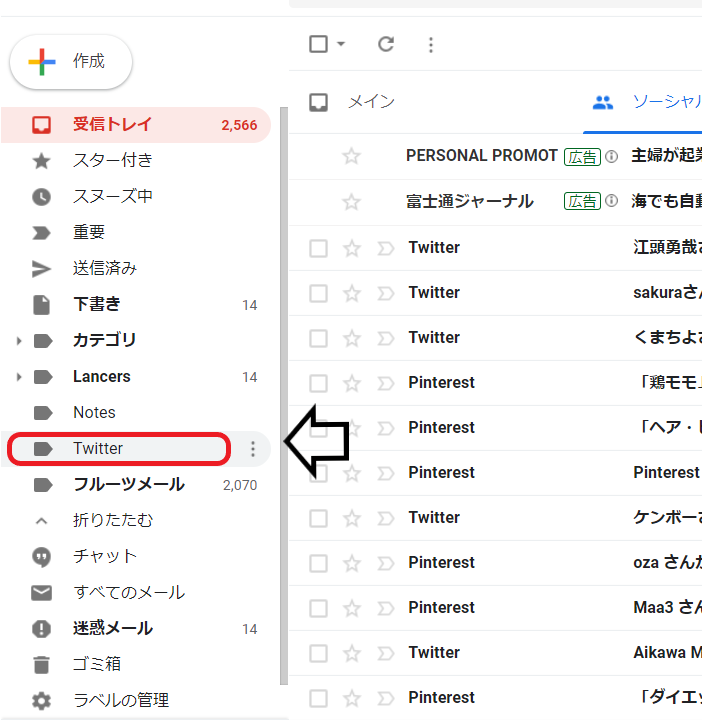



Gmailでフォルダ分けする方法 受信トレイを整理しよう ラベル フィルタ スマホアプリやiphone Androidスマホなどの各種デバイスの使い方 最新情報を紹介するメディアです



Outlookでメールのフォルダ分け フィルタ設定方法
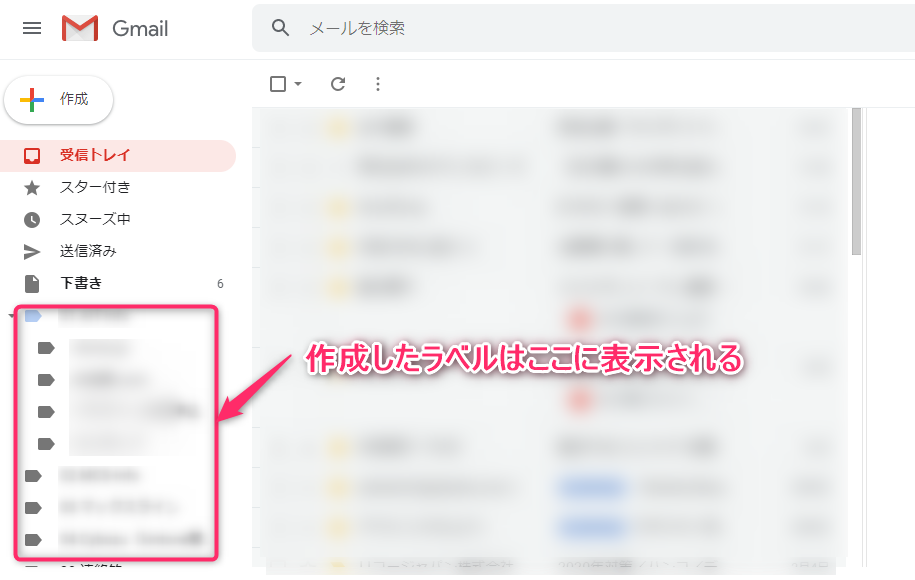



Gmailをフォルダ分けして見やすく分類 受信トレイに溜めずにスッキリ化する方法
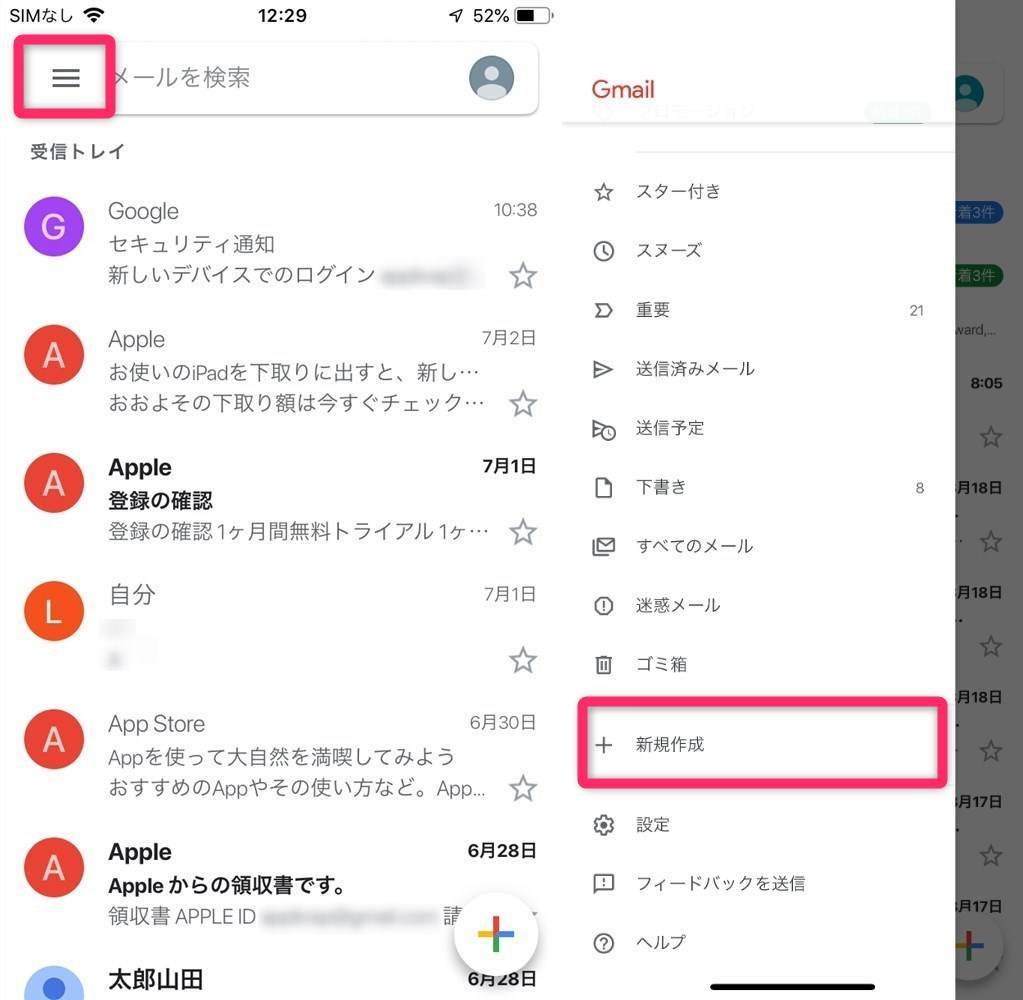



Gmail振り分け設定 ラベル付けから迷惑メールの非表示まで全自動に Pc スマホ Appliv Topics



3
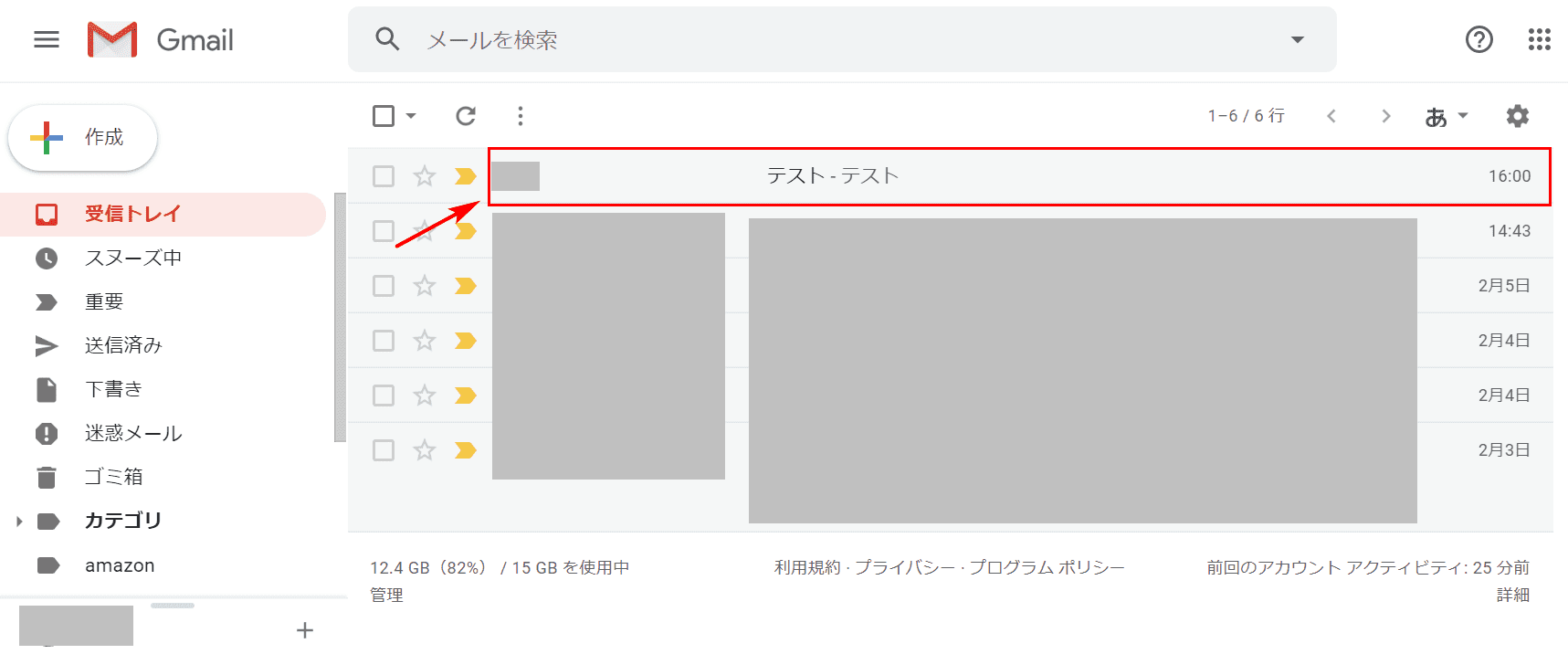



Gmailのフォルダ分けをする方法 Office Hack
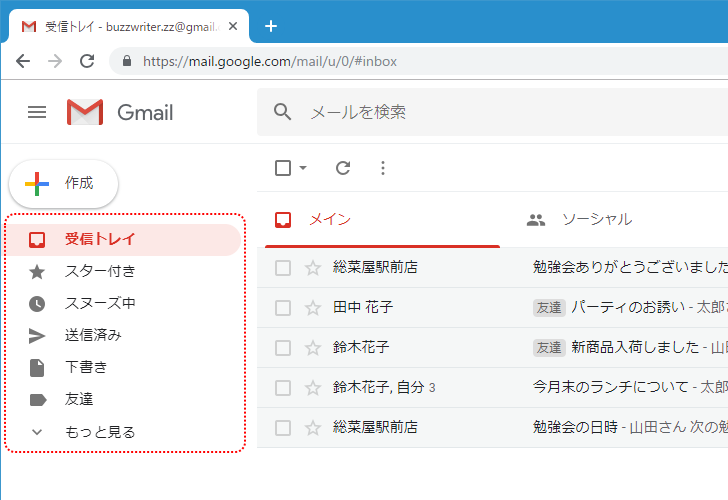



Gmail ラベル毎にラベルリストに表示するか非表示にするのかを設定する
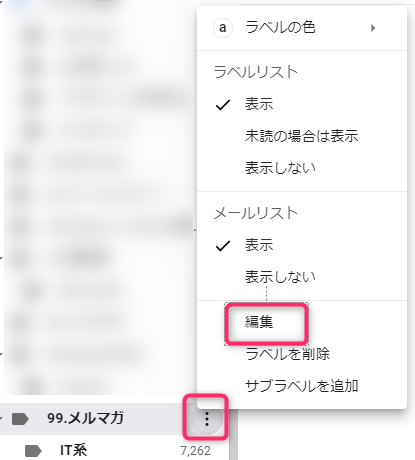



Gmailをフォルダ分けして見やすく分類 受信トレイに溜めずにスッキリ化する方法
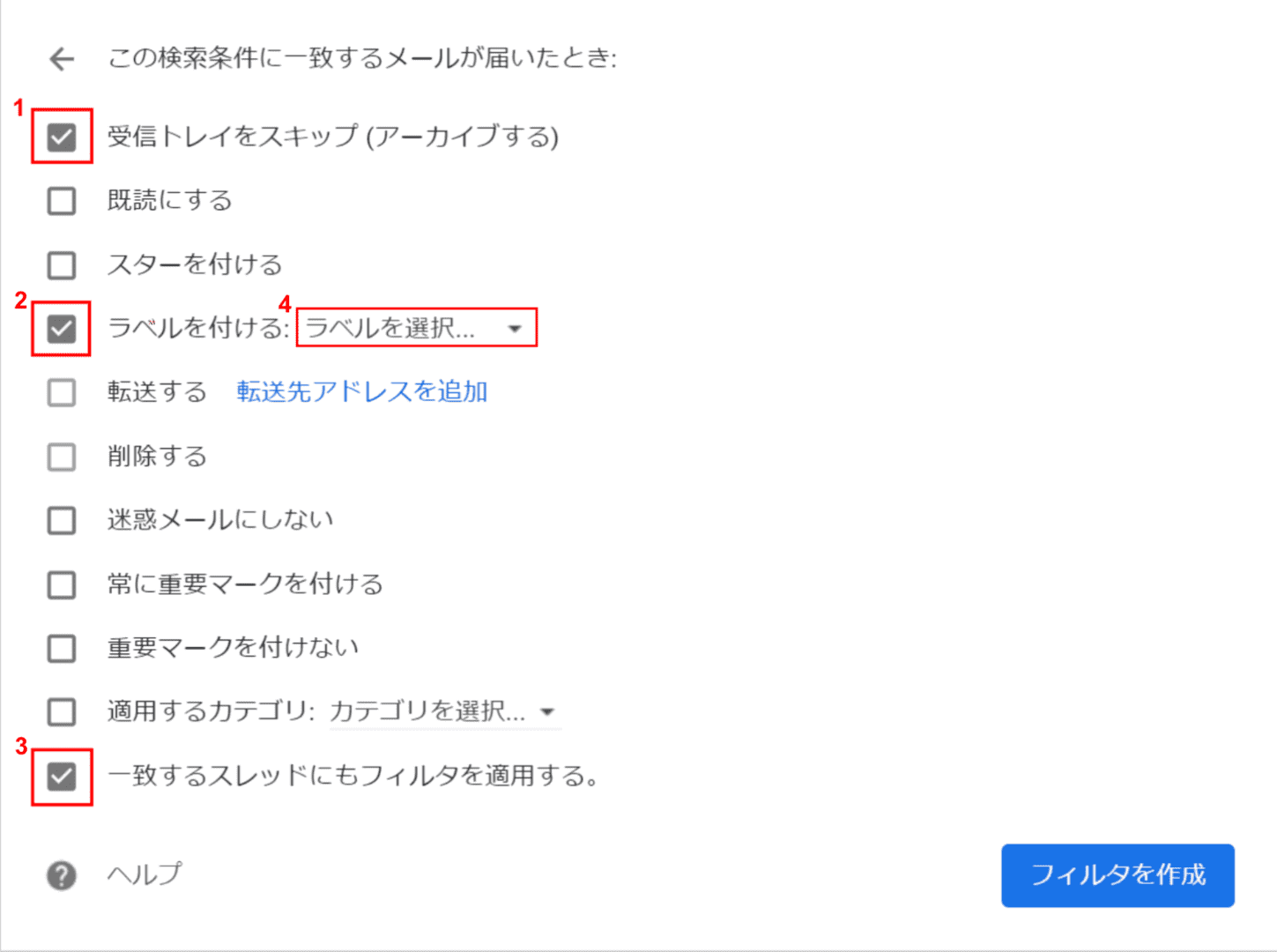



Gmailのフォルダ分けをする方法 Office Hack
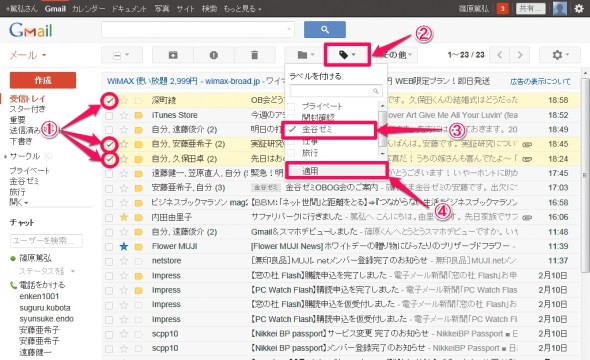



フォルダのないgmail 複数メールをまとめて分類するには ここが知りたいgmail Itmedia エンタープライズ
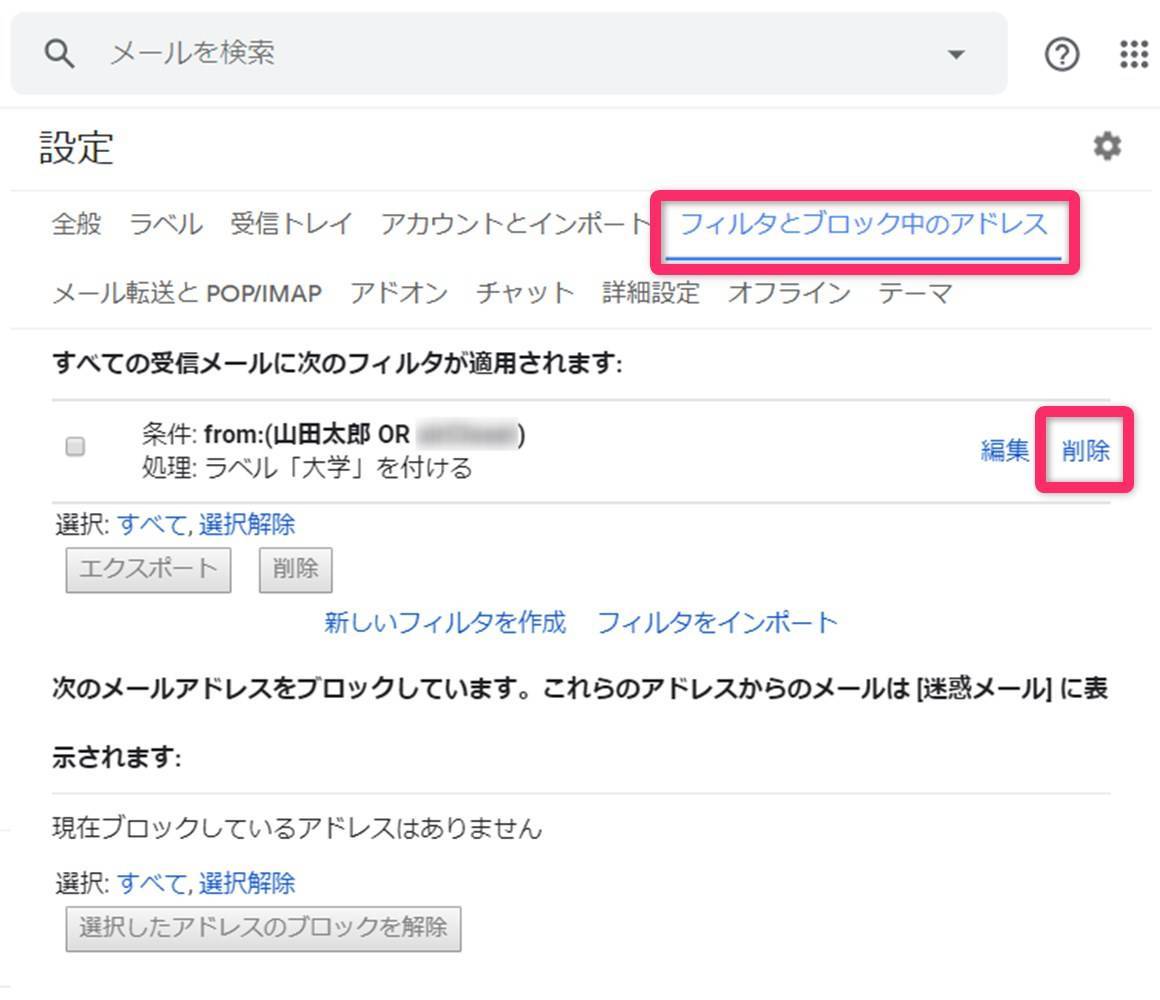



Gmail振り分け設定 ラベル付けから迷惑メールの非表示まで全自動に Pc スマホ Appliv Topics



3 Gmailのフォルダ分けがしたいです
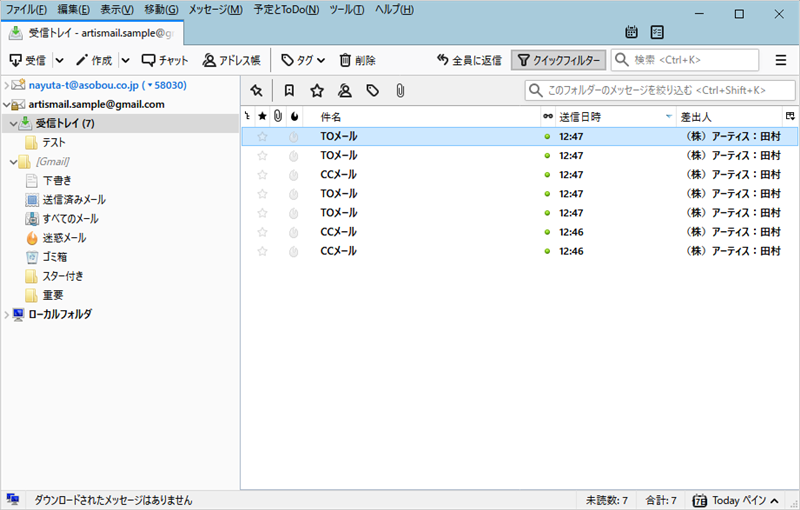



これだけはやっておきたい 定番メールソフト Thunderbird の受信メール整理術 ビジネスとit活用に役立つ情報




Gmailのラベルの振り分けのやり方 スマホ Pc Hep Hep
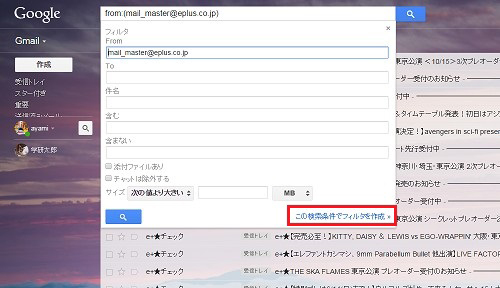



フォルダ はないけど ラベル がある Gmailの 自動振り分け 機能を活用しよう エンジョイ マガジン
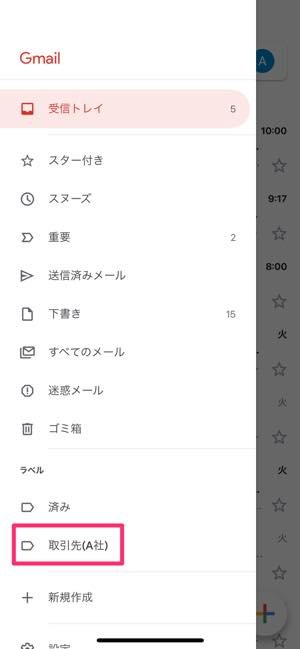



Gmailの受信メールを振り分ける方法 フォルダに入れるようにラベルとフィルタで自動振り分け アプリオ
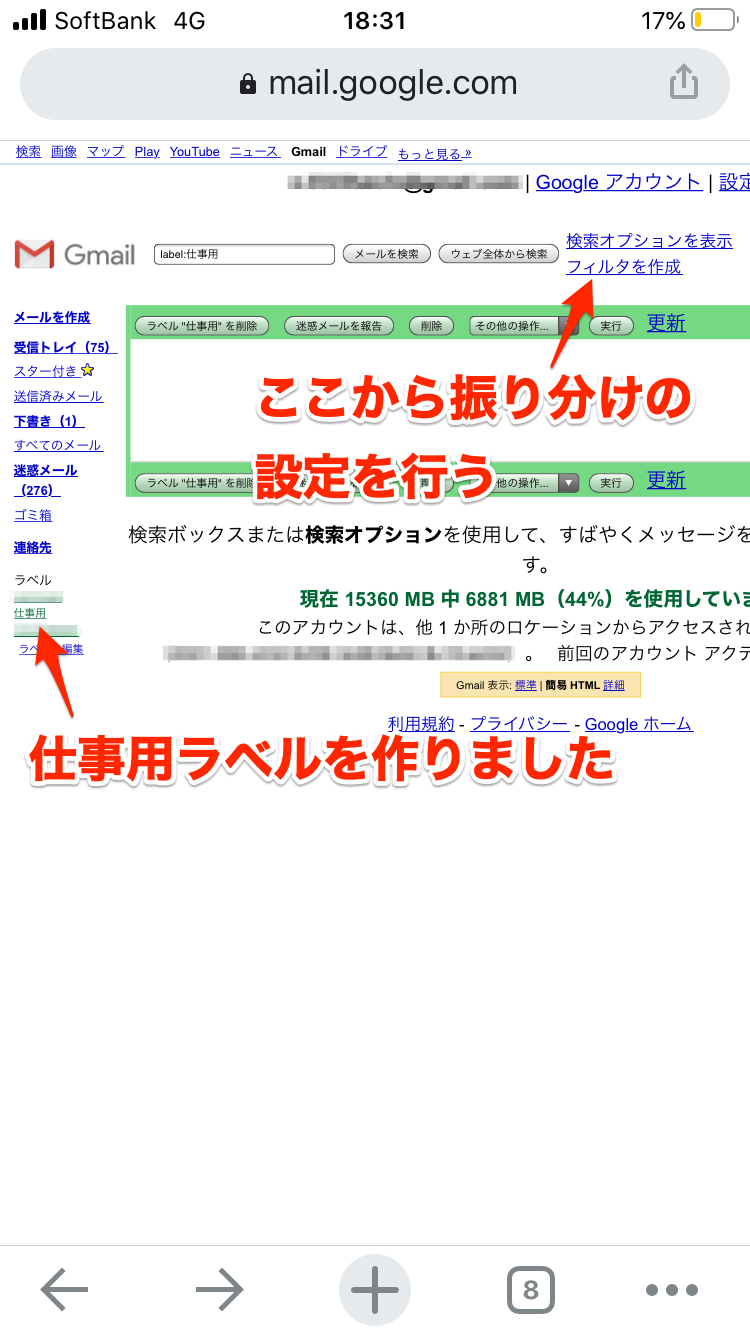



Gmail活用術 Gmailで自動振り分けを行う方法 メール配信システム Blastmail Offical Blog
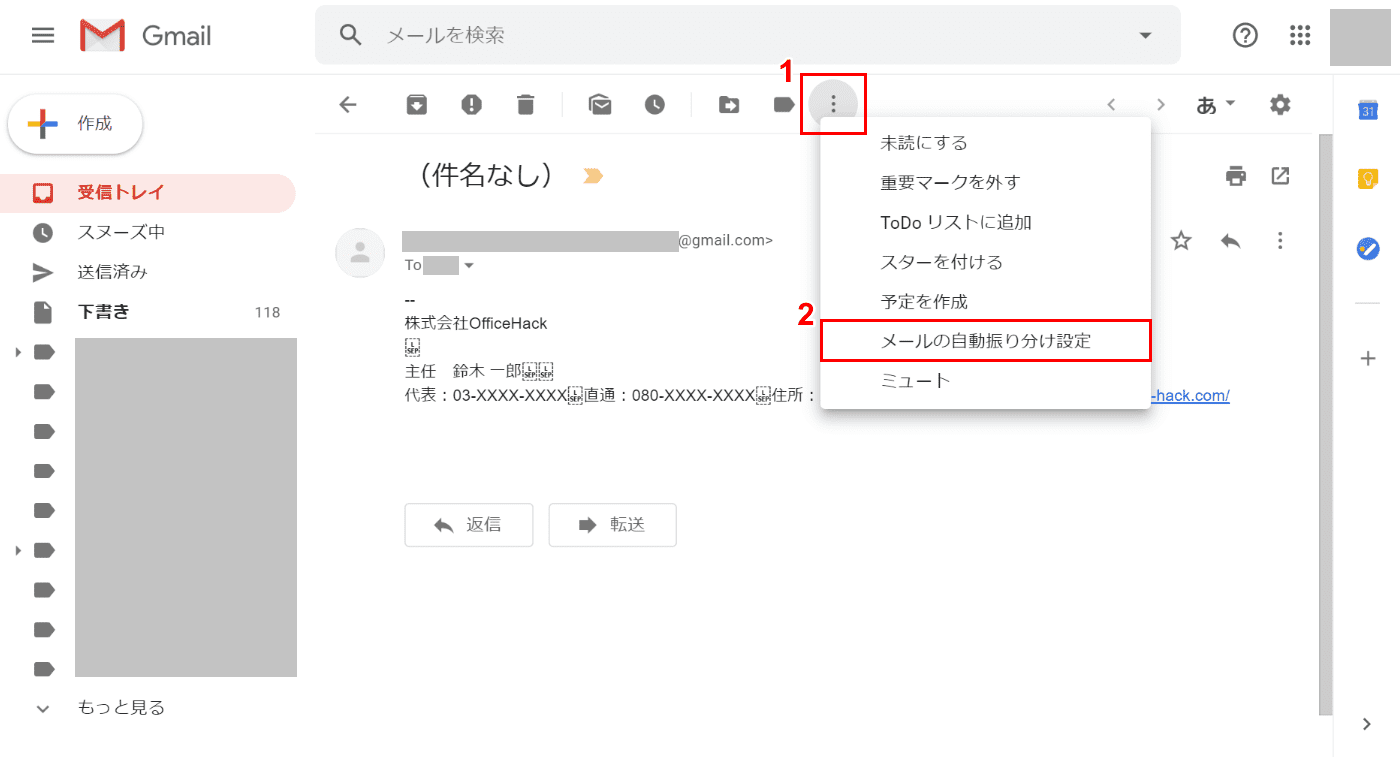



Gmailのフォルダ分けをする方法 Office Hack



3
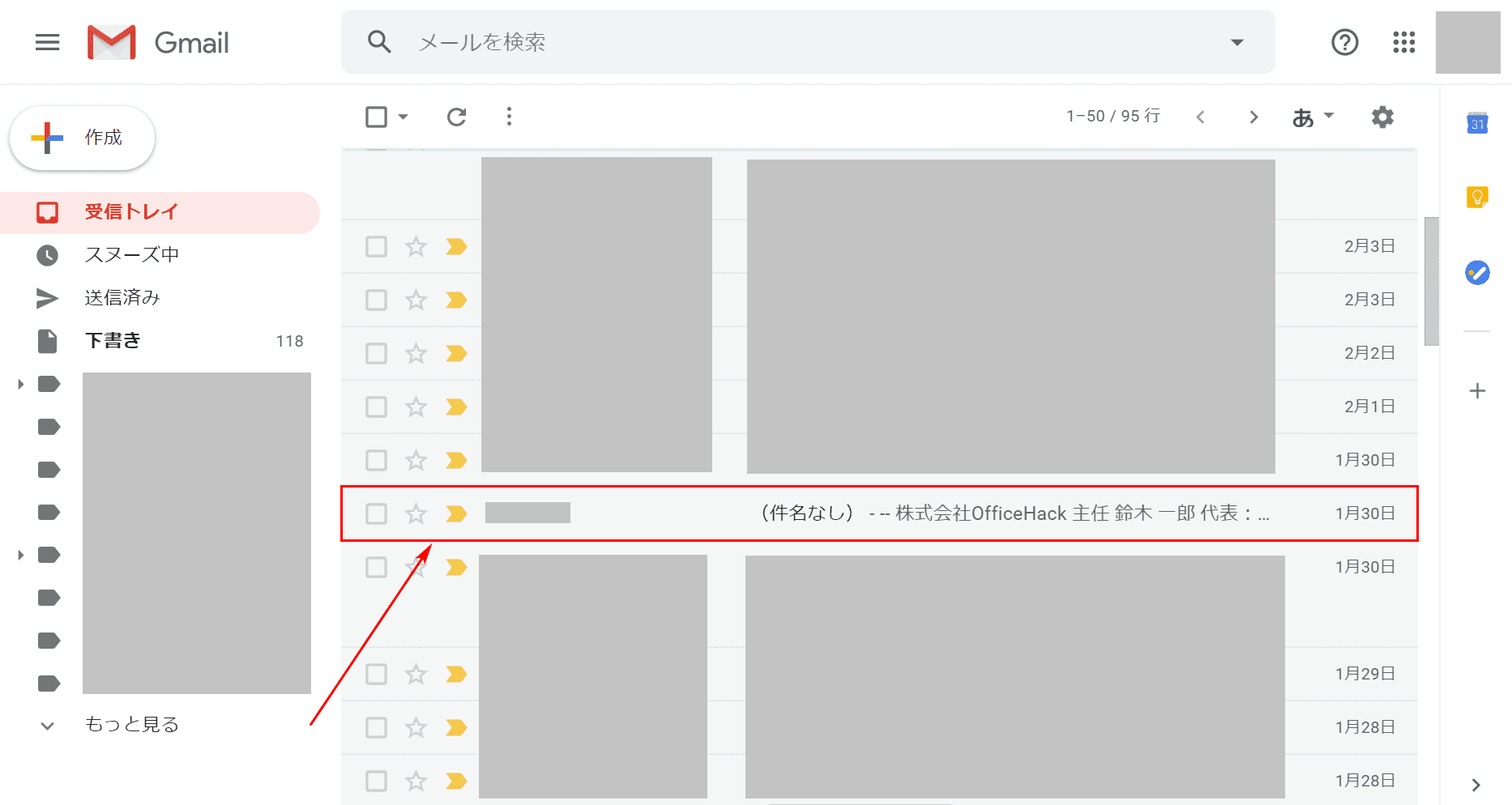



Gmailのフォルダ分けをする方法 Office Hack




大量に届くgmailの迷惑メール対策をパソコン スマホ別に解説
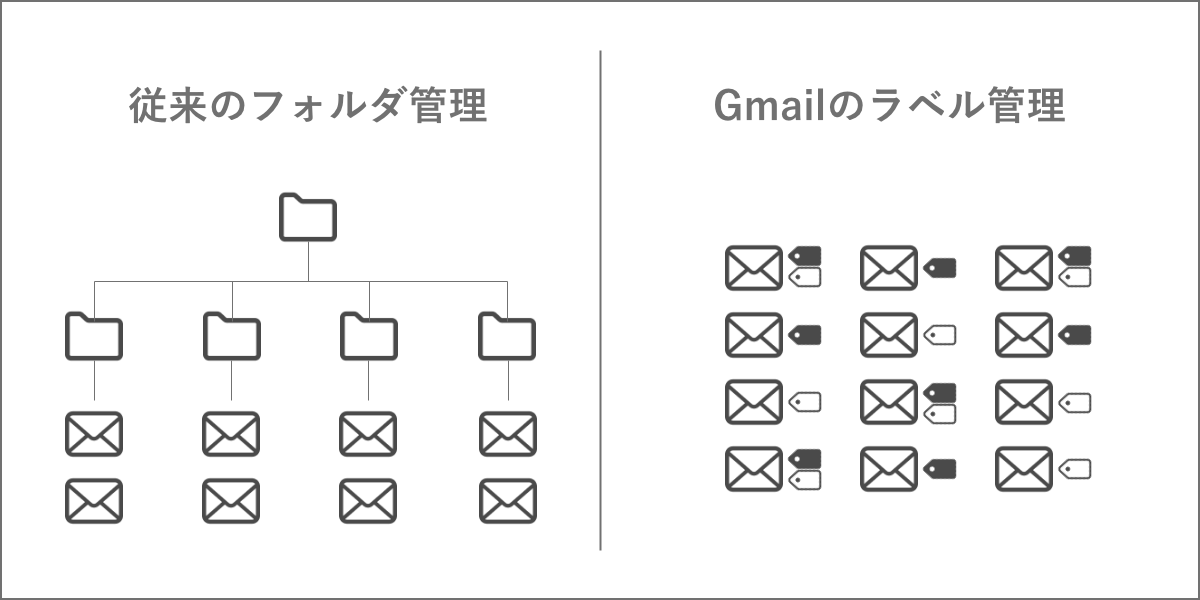



21 Gmailのフォルダ分け方法 自動振り分けの方法も 株式会社lig
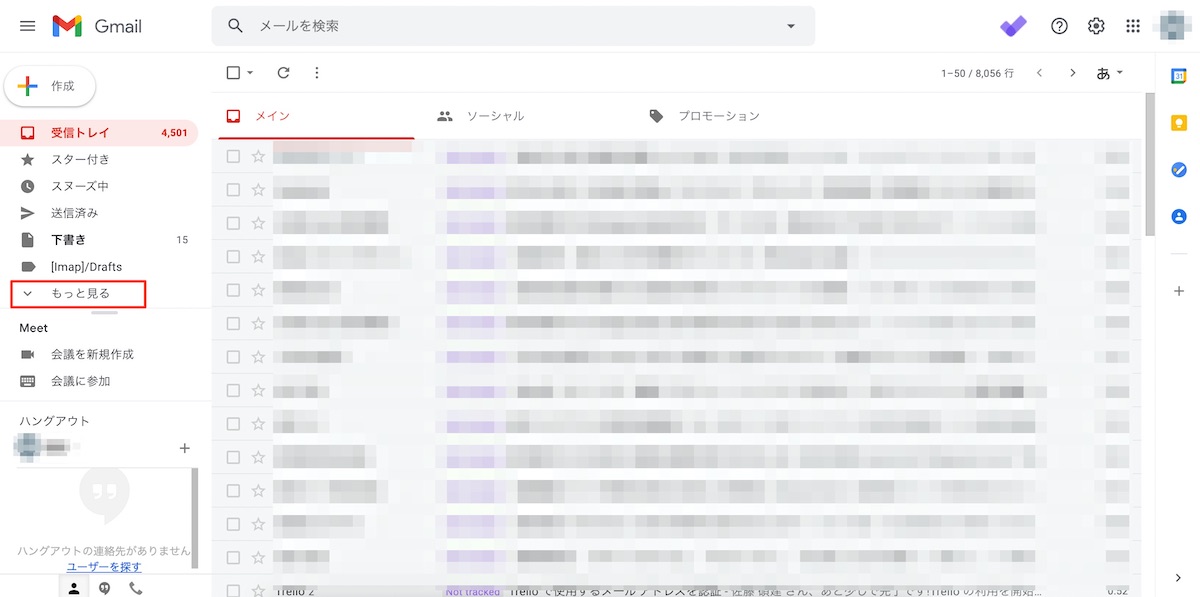



21 Gmailのフォルダ分け方法 自動振り分けの方法も 株式会社lig
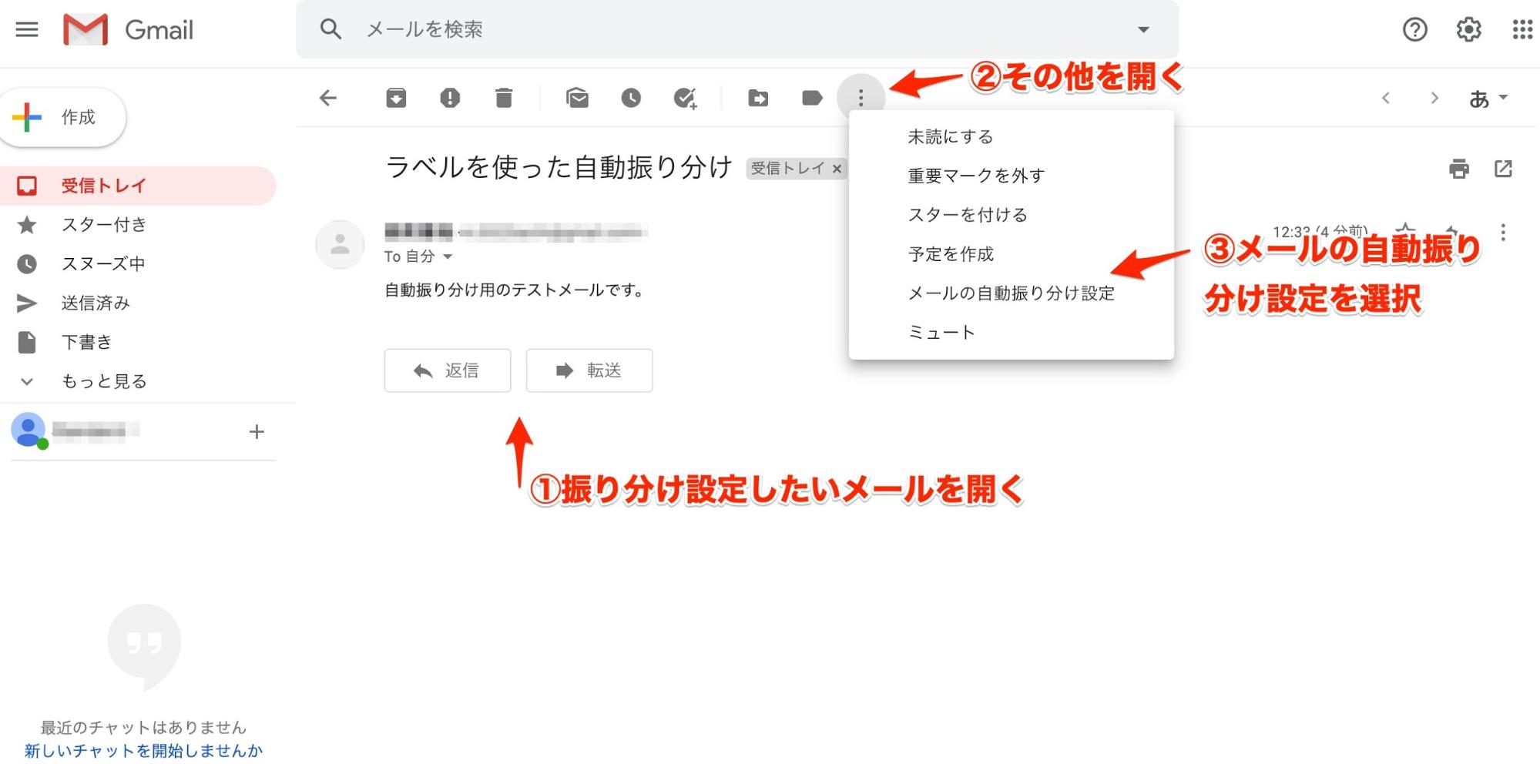



Gmail活用術 Gmailで自動振り分けを行う方法 メール配信システム Blastmail Offical Blog
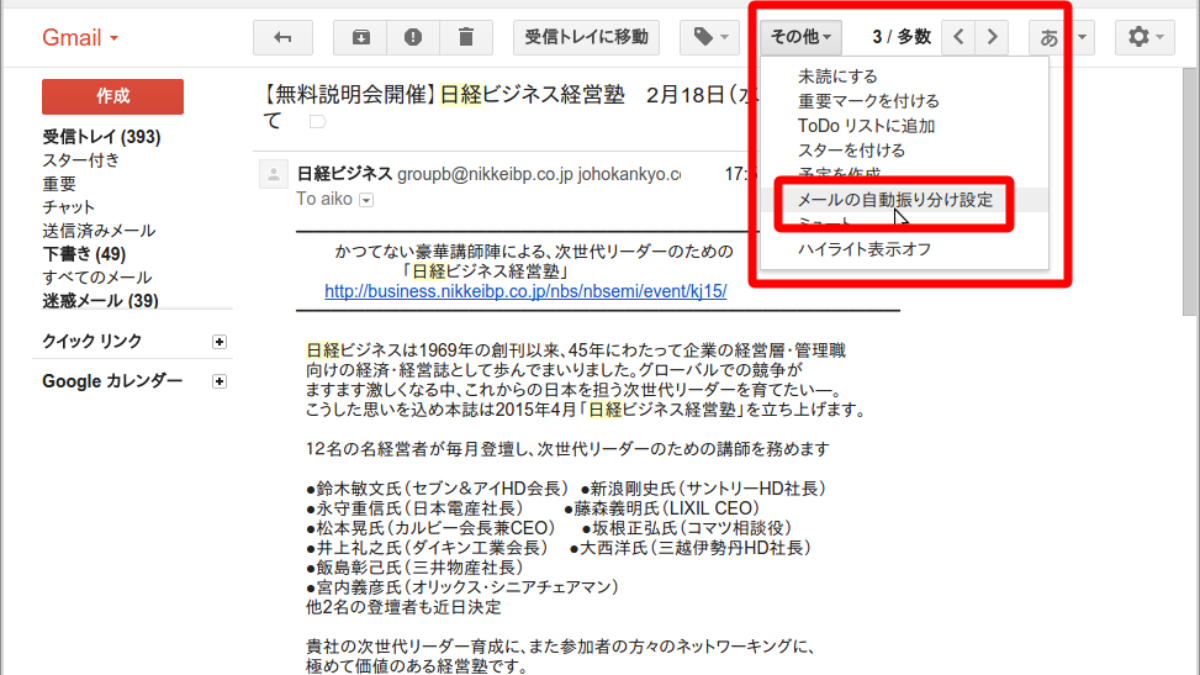



溢れかえるgmailの受信トレイを メールの自動振り分け設定 でスッキリ Cloud Work
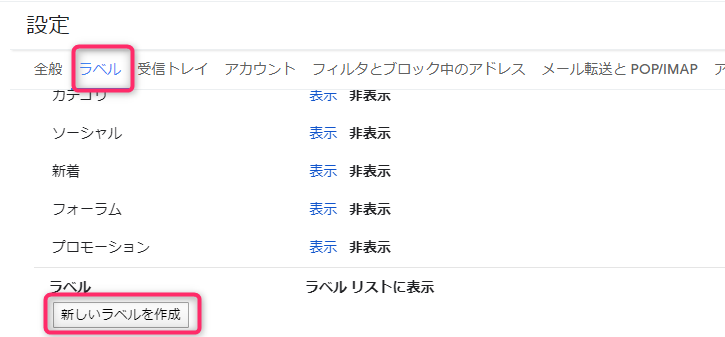



Gmailをフォルダ分けして見やすく分類 受信トレイに溜めずにスッキリ化する方法




Gmailのラベルの振り分けのやり方 スマホ Pc Hep Hep




Gmailで勝手にフォルダ分けされるメールをメインフォルダで受け取る方法 Youtube




Gmailの受信メールを振り分ける方法 フォルダに入れるようにラベルとフィルタで自動振り分け アプリオ
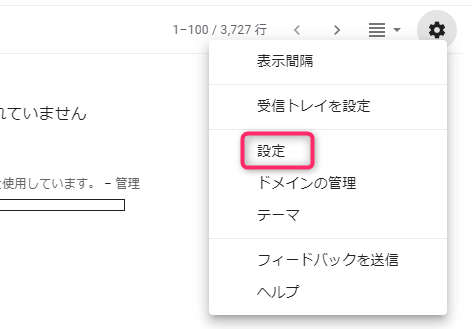



Gmailをフォルダ分けして見やすく分類 受信トレイに溜めずにスッキリ化する方法
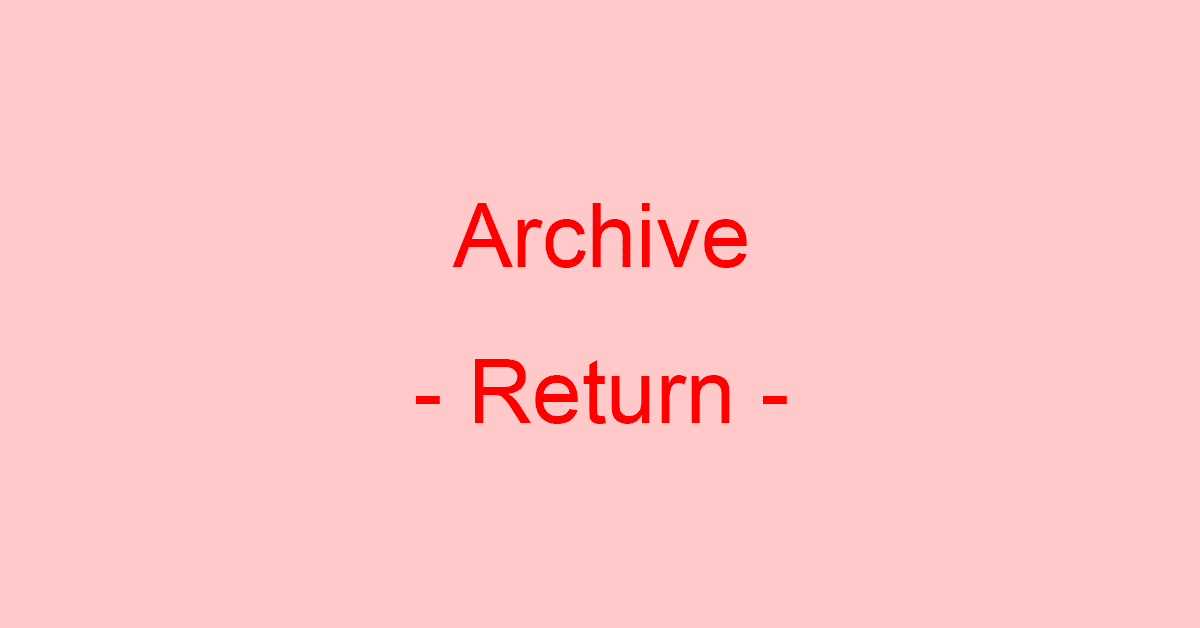



Gmailのフォルダ分けをする方法 Office Hack




Gmailで新規フォルダを作成する方法 スマホアプリやiphone Androidスマホなどの各種デバイスの使い方 最新情報を紹介するメディアです
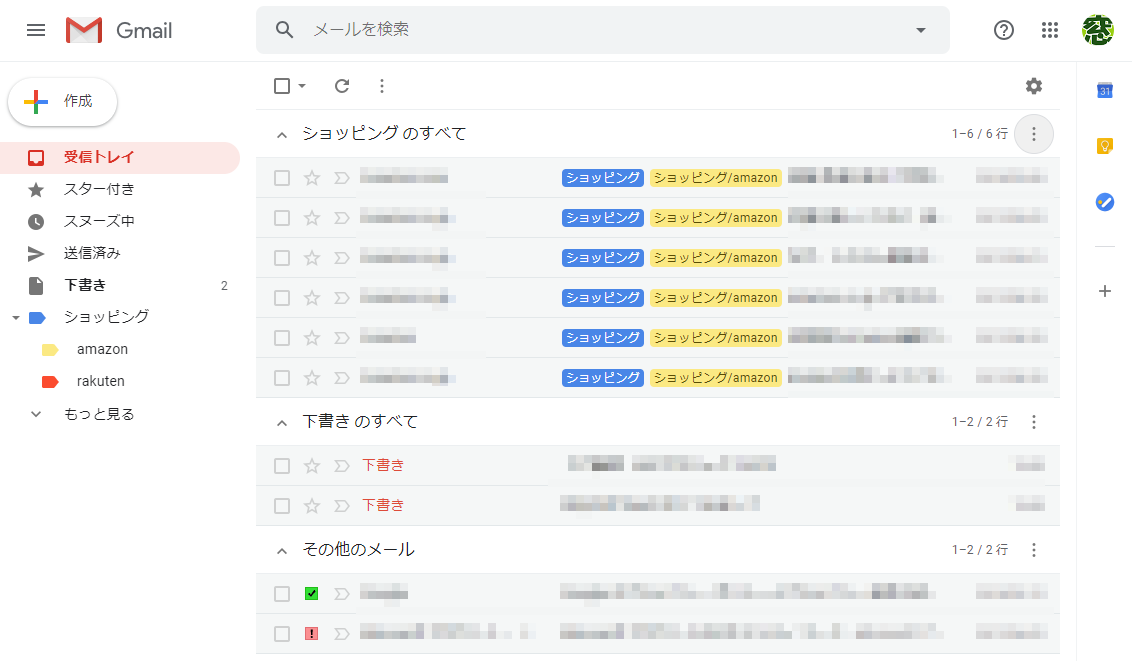



Gmail フィルターの設定が面倒な人におすすめ 受信トレイの種類 を使いこなそう 窓の杜
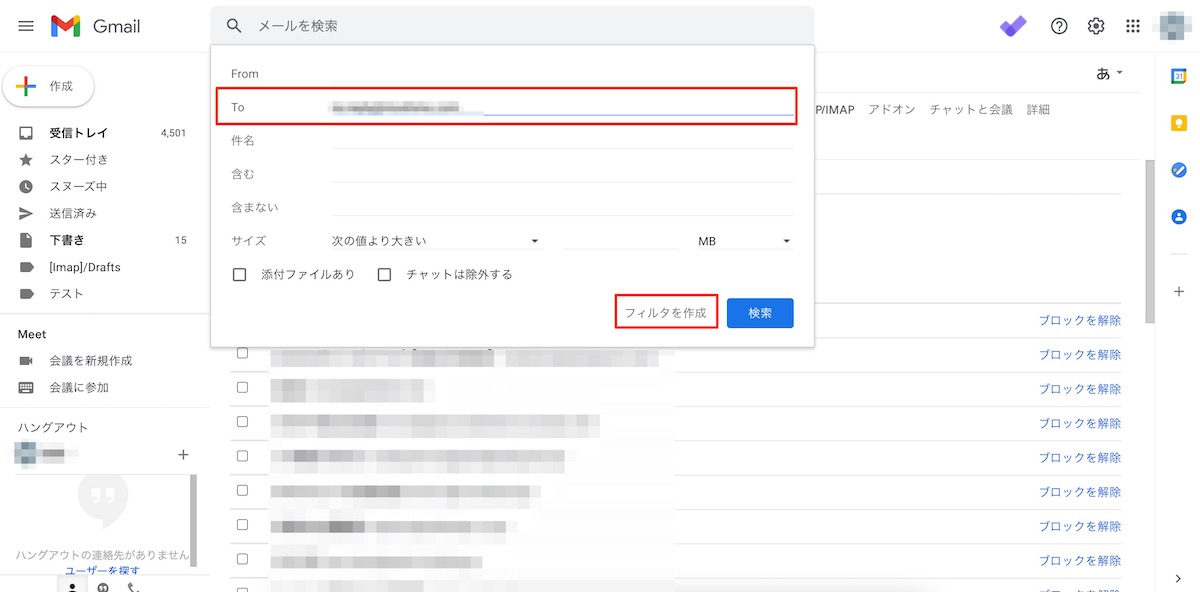



21 Gmailのフォルダ分け方法 自動振り分けの方法も 株式会社lig



メールの振り分けができない Gmailで自動メール振り分けを設定する方法 Robota ロボタ




Gmailのラベルの振り分けのやり方 スマホ Pc Hep Hep



Outlookでメールのフォルダ分け フィルタ設定方法
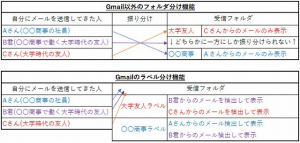



Gmailはフォルダ分けできない 仕事効率を上げるラベル機能の活用法 Dime アットダイム
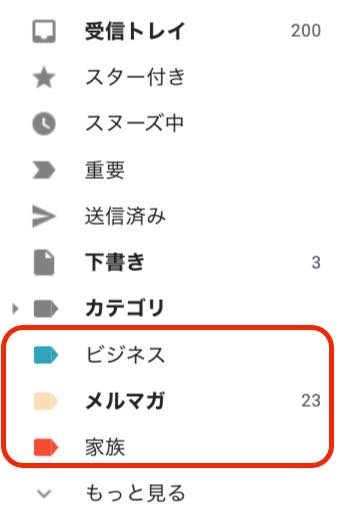



一般的なメールのフォルダとは違う 自動で振り分けてくれるgmailのラベル機能の使い方 Dime アットダイム
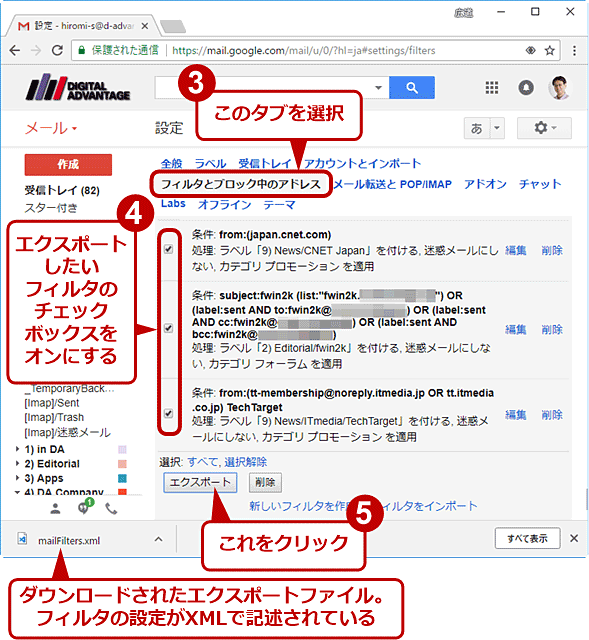



Gmailで振り分けのフィルタをインポート エクスポートして複製 コピー する Tech Tips It
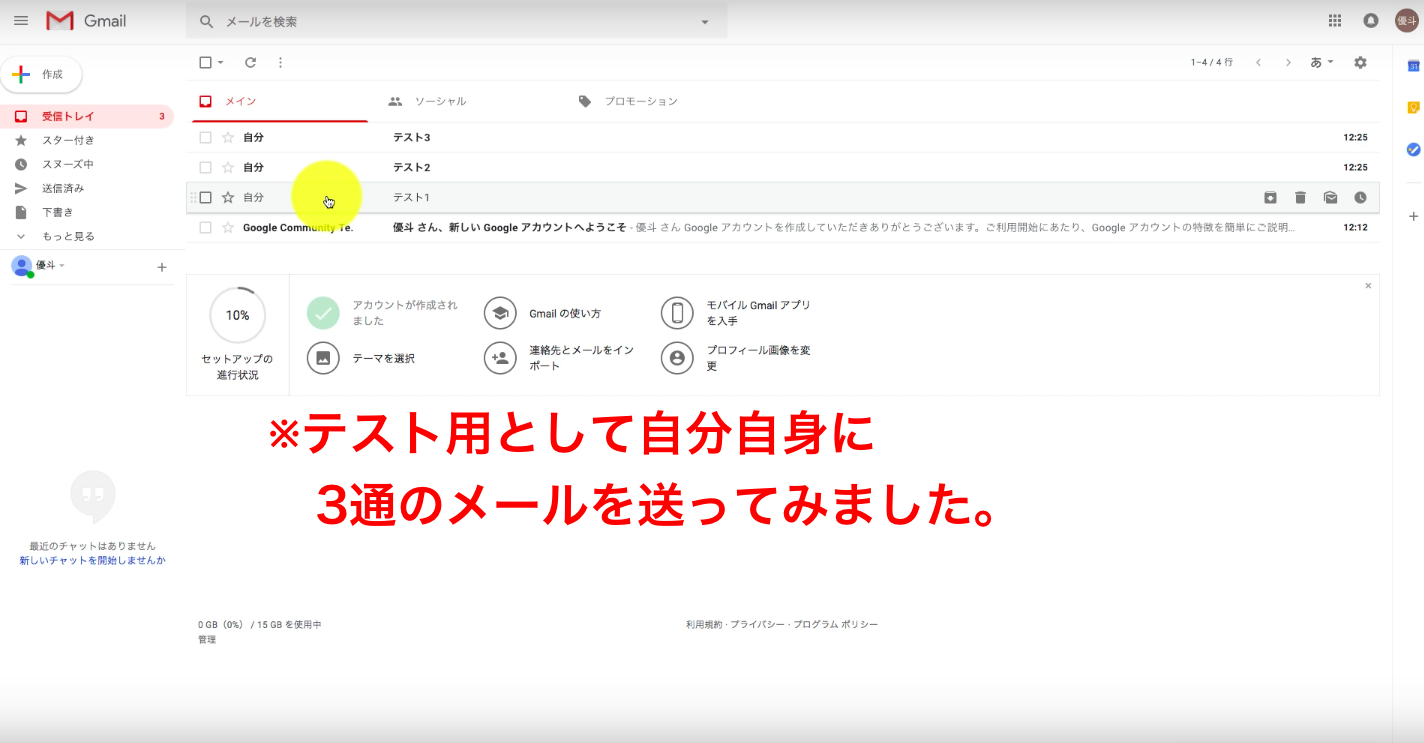



Gmailをフォルダ分けする方法と手順を解説 一括管理で効率up Dual Life
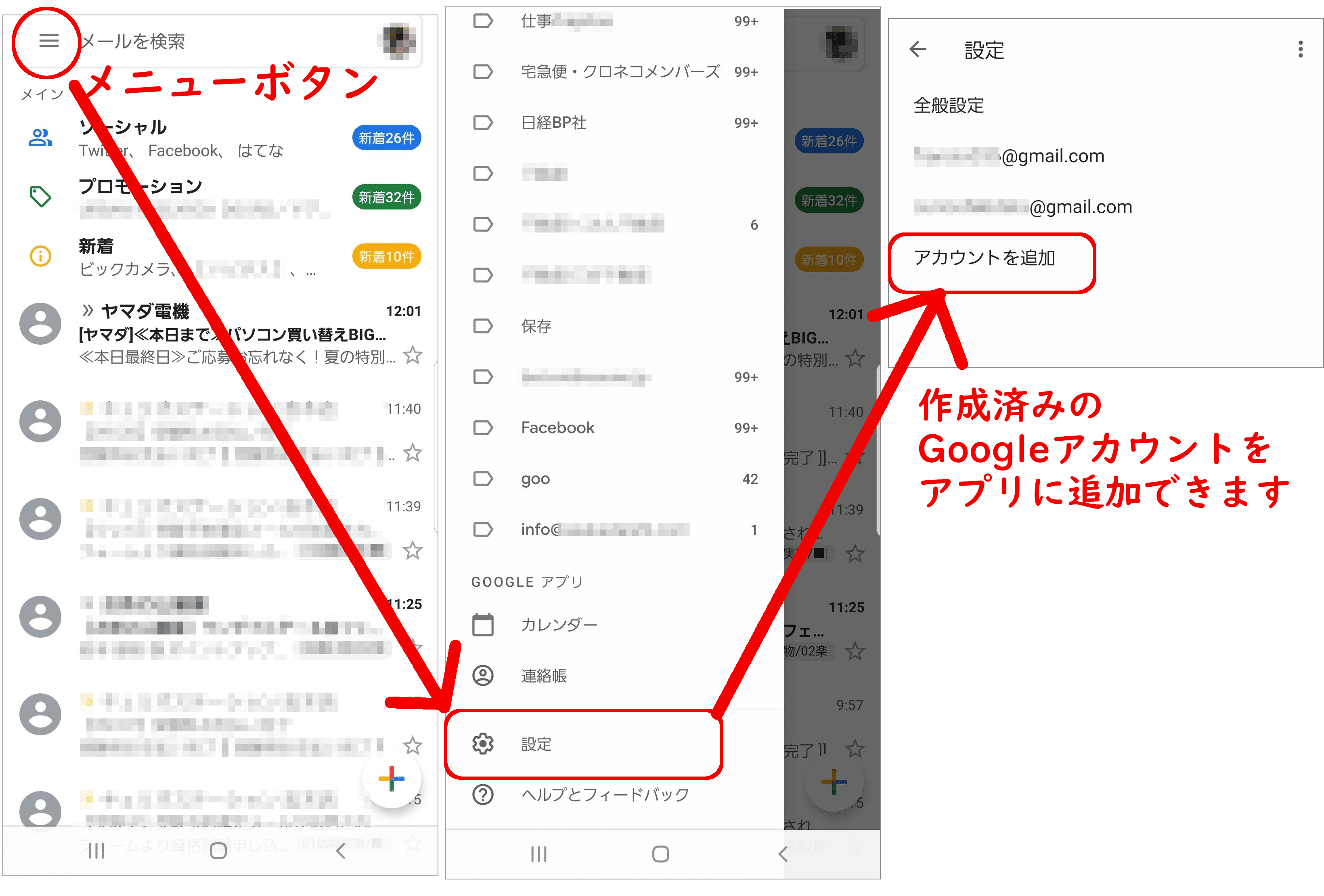



Gmailで複数アドレスを使い分ける方法3種類 メリット デメリットを知って使い分けよう 志木駅前のパソコン教室 キュリオステーション志木店のブログ
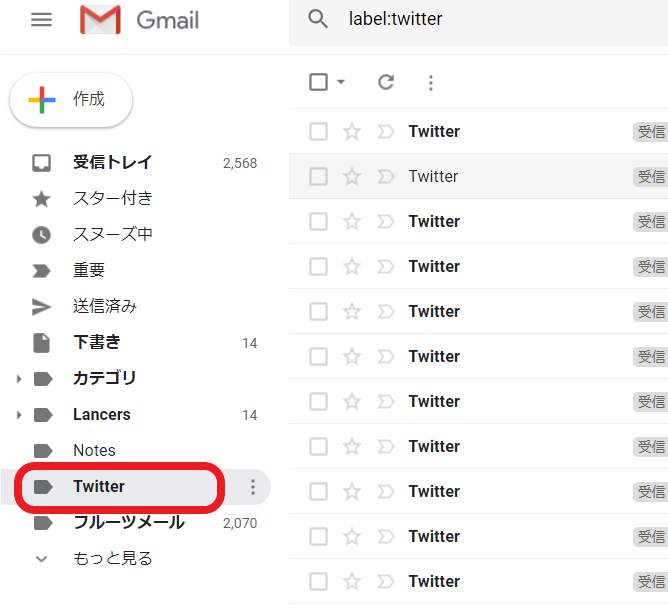



Gmailでフォルダ分けする方法 受信トレイを整理しよう ラベル フィルタ スマホアプリやiphone Androidスマホなどの各種デバイスの使い方 最新情報を紹介するメディアです




Gmailの管理はフォルダ分けで フォルダ作成や自動振り分け設定のやり方 ブログとパソコン1台で築く 自由と未来への道を あっきーロード
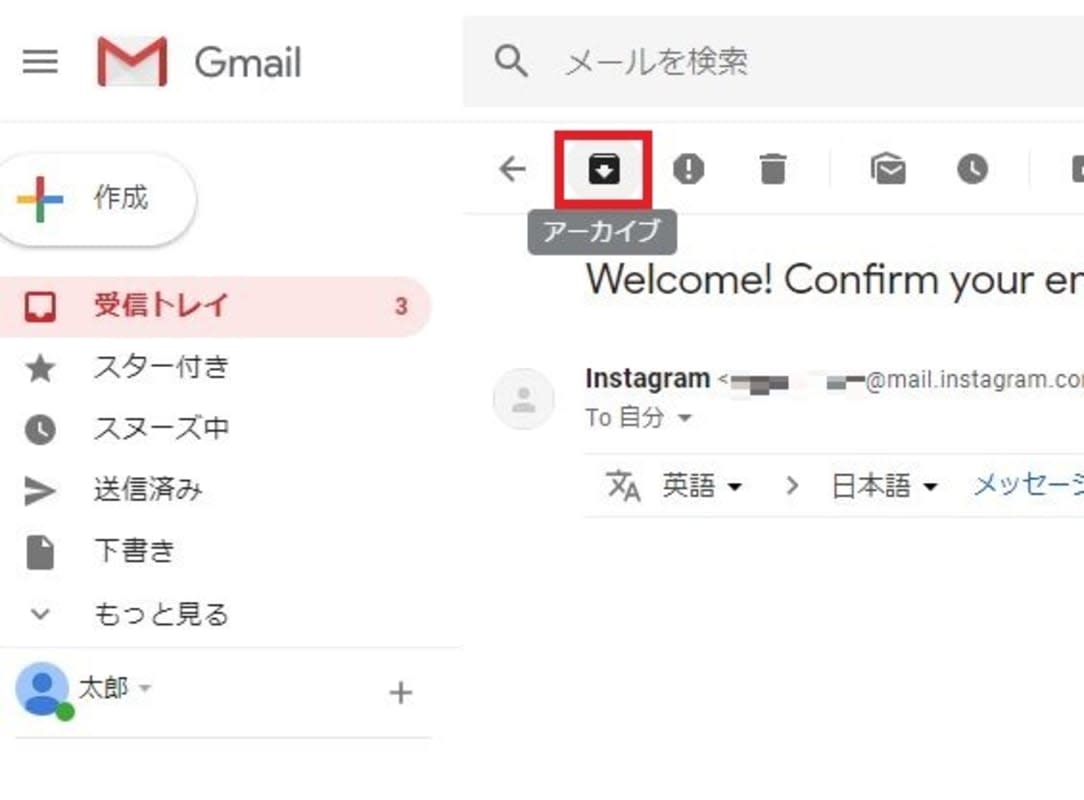



Gmailでアーカイブしたメール どこに行くか知ってますか Google Tips Engadget 日本版



溢れかえるgmailの受信トレイを メールの自動振り分け設定 でスッキリ Cloud Work
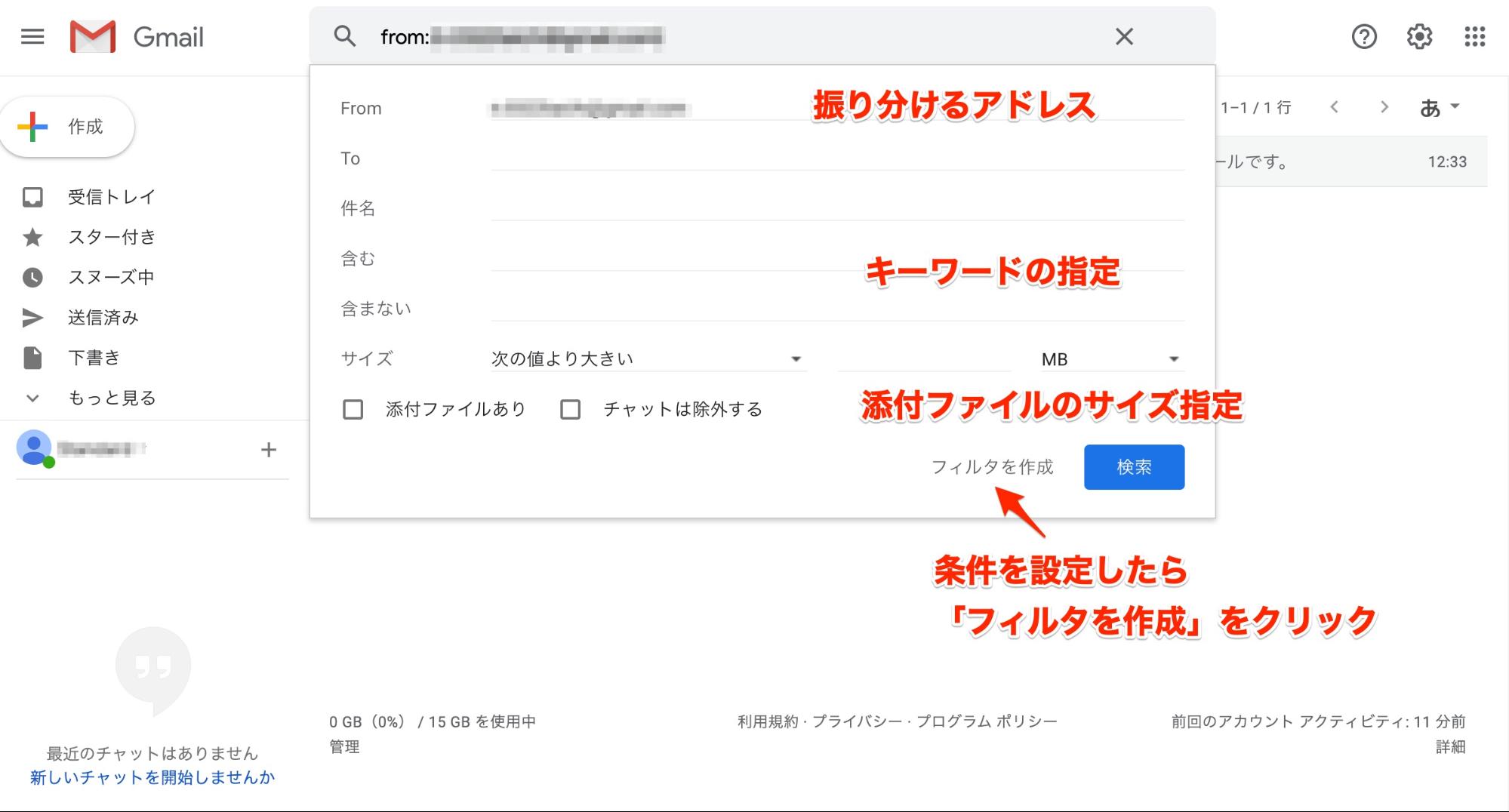



Gmail活用術 Gmailで自動振り分けを行う方法 メール配信システム Blastmail Offical Blog
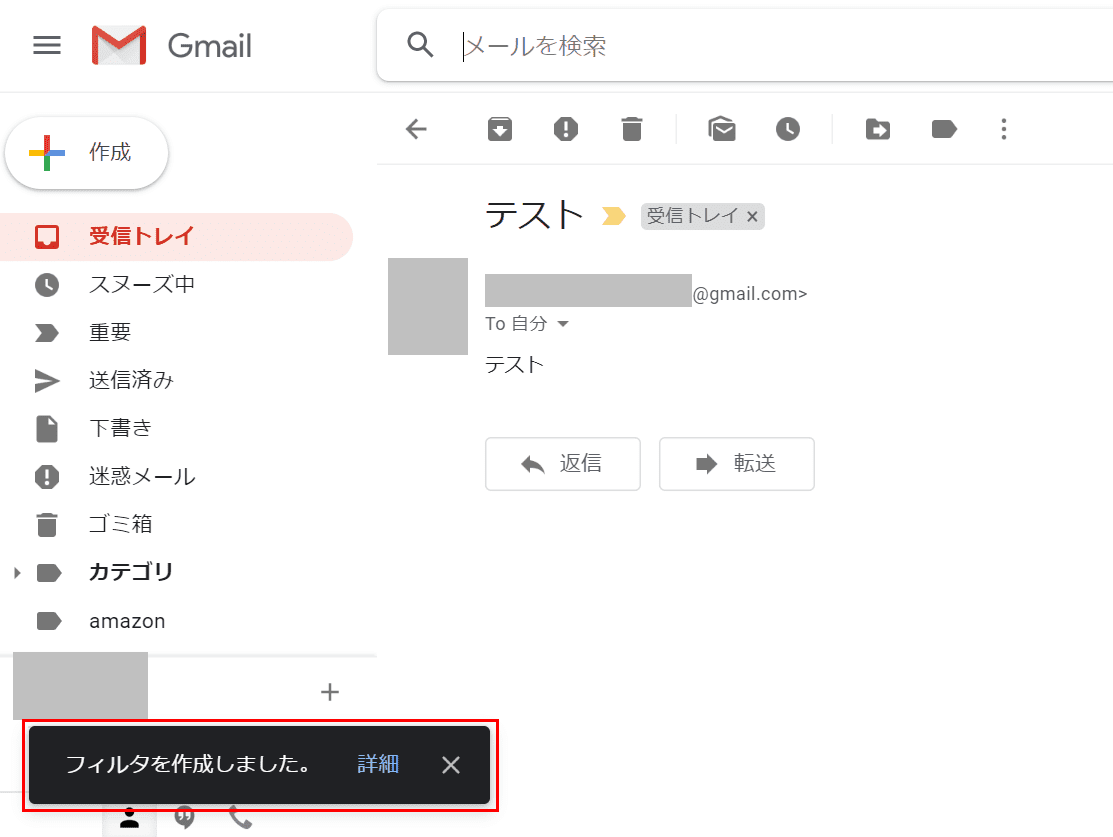



Gmailのフォルダ分けをする方法 Office Hack



メールの振り分けができない Gmailで自動メール振り分けを設定する方法 Robota ロボタ
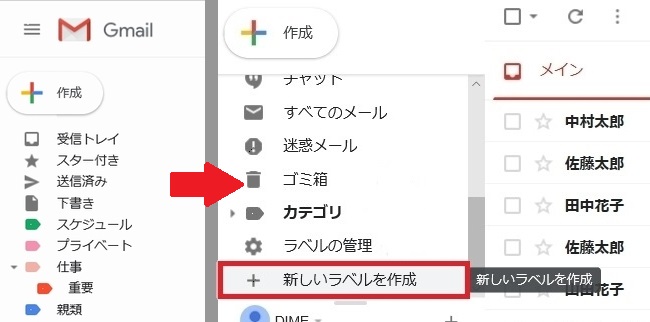



フォルダ作成より便利 Gmailのラベルを使ってメールを効率よく管理する方法 Dime アットダイム
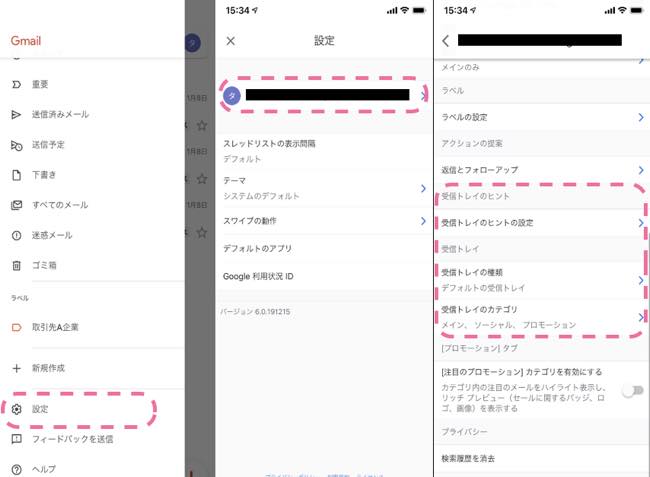



意外と簡単 Gmailアプリの受信トレイの設定を変更する方法 Dime アットダイム


コメント
コメントを投稿